【Windows】 Microsoft Outlook 2013[初期設定]
-
※ご利用の端末によって、表示される画面や項目名が異なる場合があります。
「登録完了のお知らせ」を、お手元にご用意ください。「登録完了のお知らせ」は、お客様マイページ からもご確認いただけます。
-
1.
Outlook 2013を起動します。
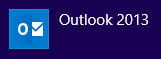
-
2.
初めてOutlook 2013を起動した場合、スタートアップ画面が表示されます。
「次へ」をクリックします。
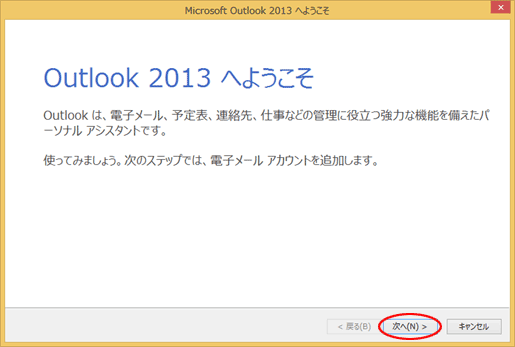
-
※メールアドレス入力画面が表示されない場合は以下を行います。
1.「ファイル」をクリックし、「情報」をクリックします。
2.「アカウントの追加」をクリックします。
-
-
3.
「はい」を選択し、「次へ」をクリックします。
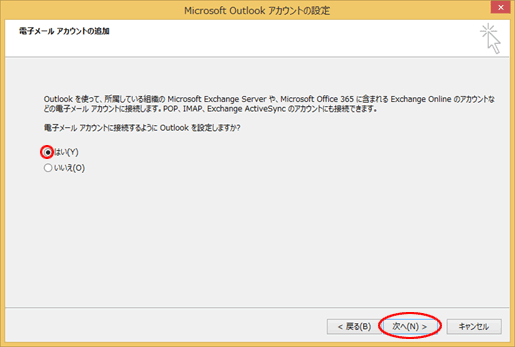
-
4.
「自分で電子メールやその他の…」を選択し、「次へ」をクリックします。
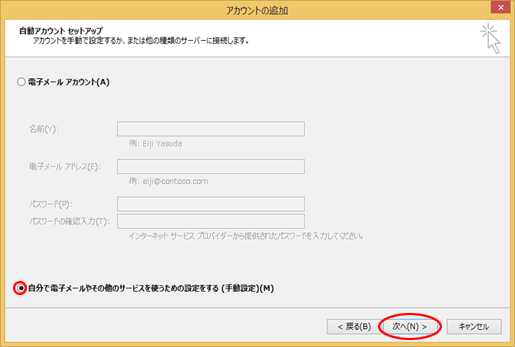
-
5.
「POP または IMAP」を選択し、「次へ」をクリックします。
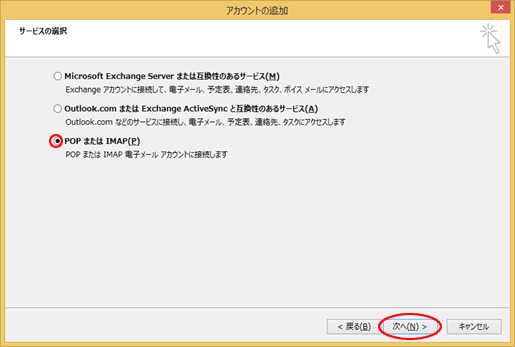
-
6.
必要事項を入力し、「詳細設定」をクリックします。
名前 自分の名前を入力します。 -
※送信したメールの「送信者」欄に表示されます。
電子メールアドレス メールアドレスを、半角文字で入力します。 アカウントの種類 「POP3」を選択します。 受信メールサーバー
送信メールサーバー(SMTP)「auth.alpha-web.ne.jp」と、半角文字で入力します。 アカウント名 メールアドレスを、半角文字で入力します。 パスワード メールパスワードを入力します。 パスワードを保存する 保存する場合はチェックします。 [次へ]をクリックしたらアカウント設定を自動的にテストする チェックしません。 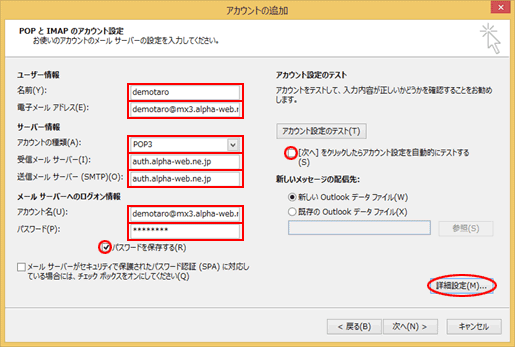
-
-
7.
「送信サーバー」タブをクリックし、必要事項を入力します。
送信サーバー(SMTP)は認証が必要 チェックします。 受信メールサーバーと同じ設定を使用する 選択します。 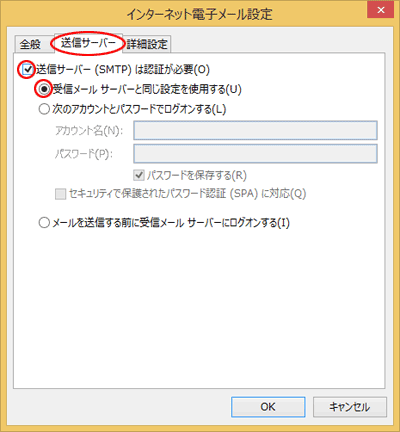
-
8.
「詳細設定」タブをクリックして必要事項を入力し、「OK」をクリックします。
このサーバーは暗号化された接続(SSL)が必要 チェックします。 -
※チェックすると、受信サーバーのポート番号が自動的に「995」になります。
送信サーバー(SMTP) 「587」と半角文字で入力します。 使用する暗号化接続の種類 「TLS」を選択します。 サーバーにメッセージのコピーを置く チェックしません(推奨) 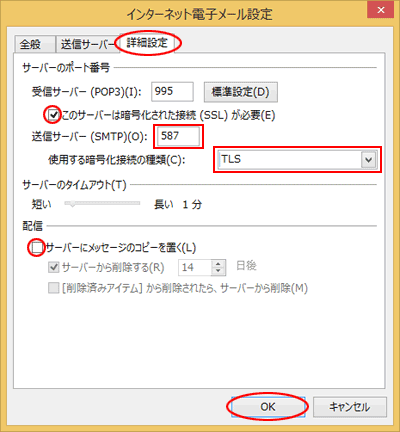
-
-
9.
「次へ」をクリックします。
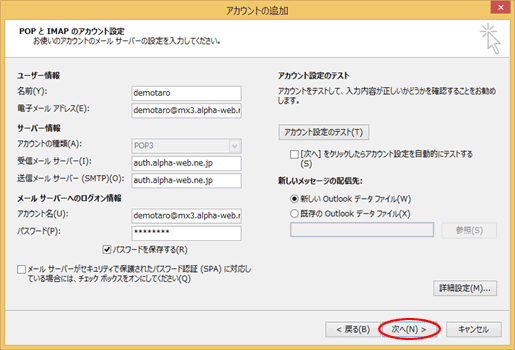
-
10.
「完了」をクリックします。
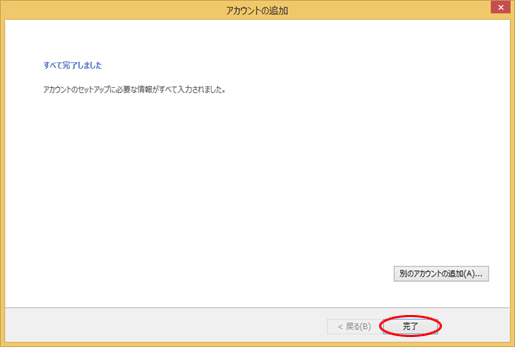
以上でOutlook 2013の設定は完了です。
■ご注意
Outlook 2013では、標準で「サーバーにメッセージのコピーを置く」設定になっています。メールサーバーの容量を超えてしまった場合、新しいメールを受信することができなくなりますので、メールをサーバーに残さない設定にされることをお勧めいたします。
設定方法については、手順8をご覧ください。
設定の確認はこちらへ。