【Windows】 Microsoft Outlook 2013[設定確認・変更]
-
※ご利用の端末によって、表示される画面や項目名が異なる場合があります。
「登録完了のお知らせ」を、お手元にご用意ください。「登録完了のお知らせ」は、お客様マイページ からもご確認いただけます。
-
1.
Outlook 2013を起動します。
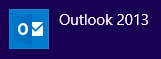
-
2.
「ファイル」メニューをクリックします。
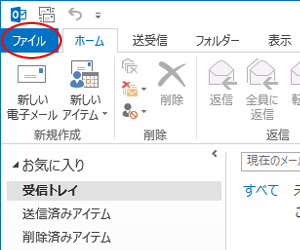
-
3.
「情報」タブをクリックし、「アカウント設定」→「アカウント設定」をクリックします。
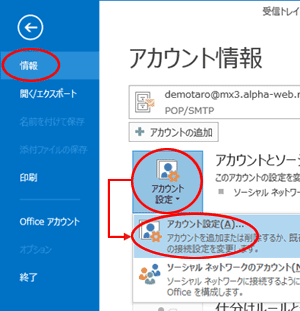
-
4.
「電子メール」タブをクリックし、作成したメールアカウントを選択して「変更」をクリックします。
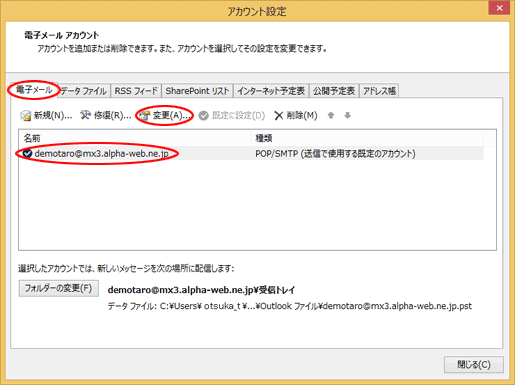
-
5.
必要事項を入力し、「詳細設定」をクリックします。
名前 自分の名前を入力します。 -
※送信したメールの「送信者」欄に表示されます。
電子メールアドレス メールアドレスを、半角文字で入力します。 アカウントの種類 「POP3」が選択されています。 -
※ここで「POP3」以外が表示されている場合、ここで変更ができませんので、初期設定からやり直す必要があります。
受信メールサーバー 「auth.alpha-web.ne.jp」と、半角文字で入力します。 送信メールサーバー(SMTP) アカウント名 メールアドレスを、半角文字で入力します。 パスワード メールパスワードを、半角文字で入力します。 パスワードを保存する 保存する場合はチェックします。 [次へ] をクリックしたらアカウント設定を自動的にテストする チェックしません。 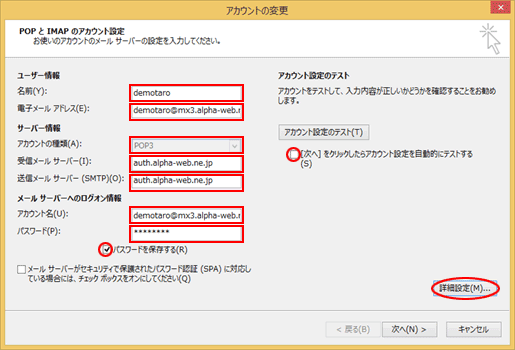
-
-
6.
「送信サーバー」タブをクリックし、必要事項を入力します。
送信サーバー(SMTP)は認証が必要 チェックします。 受信メールサーバーと同じ設定を使用する 選択します。 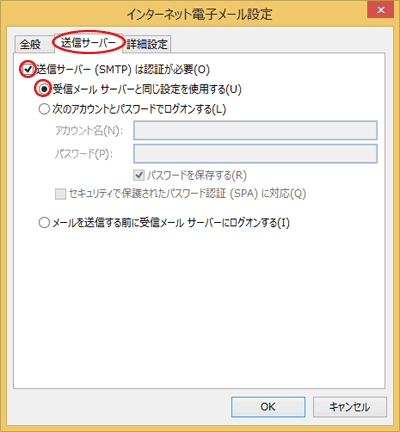
-
7.
「詳細設定」タブをクリックして必要事項を入力し、「OK」をクリックします。
受信サーバー(POP3) 「995」と半角文字で入力します。 このサーバーは暗号化された接続(SSL)が必要 チェックします。 -
※チェックすると、受信サーバーのポート番号が自動的に「995」になります。
送信サーバー(SMTP) 「587」と、半角文字で入力します。 使用する暗号化接続の種類 「TLS」を選択します。 サーバーにメッセージのコピーを置く チェックしません(推奨)。 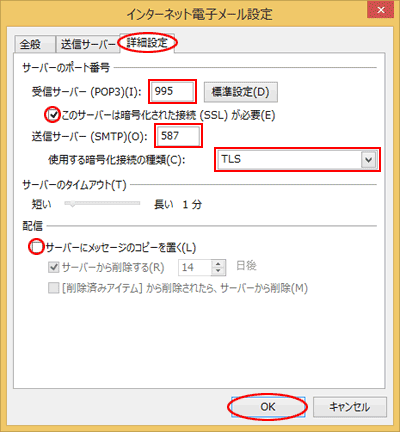
-
-
8.
「次へ」をクリックします。
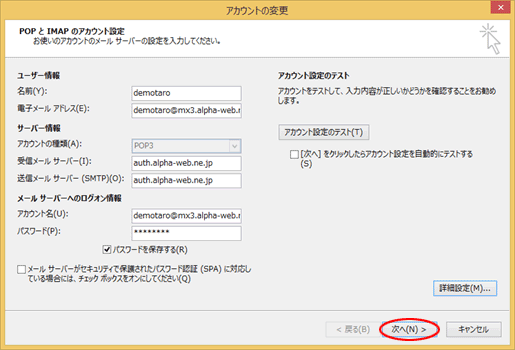
-
9.
「完了」をクリックします。
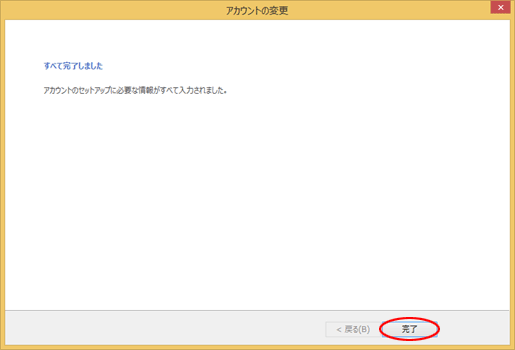
-
10.
セットアップの終了
「閉じる」をクリックします。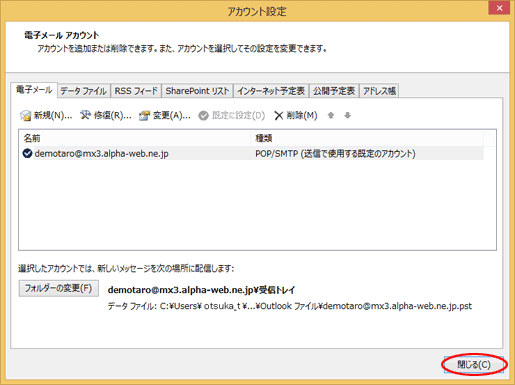
以上でOutlook 2013の設定は完了です。
■ご注意
Outlook 2013では、標準で「サーバーにメッセージのコピーを置く」設定になっています。メールサーバーの容量を超えてしまった場合、新しいメールを受信することができなくなりますので、メールをサーバーに残さない設定にされることをお勧めいたします。
設定方法については、手順7をご覧ください。