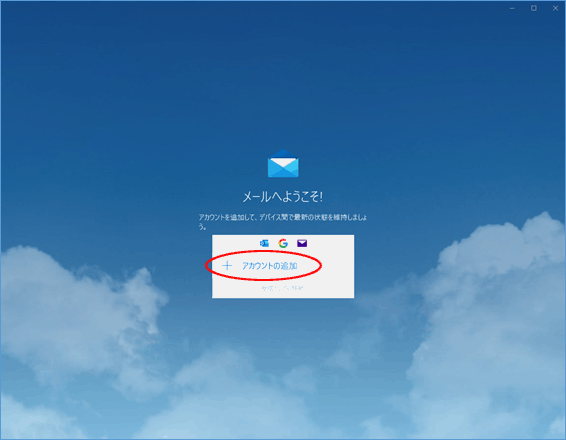「登録完了のお知らせ」を、お手元にご用意ください。「登録完了のお知らせ」は、お客様マイページ からもご確認いただけます。
【Windows】 Microsoft Windows 10「メール」[初期設定]
マイクロソフト社のWindows「メール」は2024年12月31日にサポートが終了いたします。
ご利用のお客様におかれましては、新しいOutlookなどへの切り替えをお願いいたします。
-
1.
「メール」アプリを起動します。
-
2.
-
3.
「詳細設定」をクリックします。
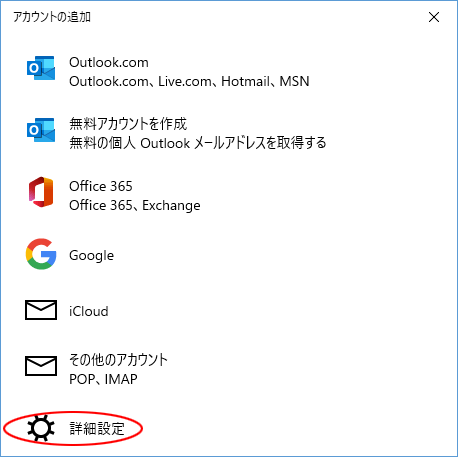
-
4.
「インターネットメール」をクリックします。
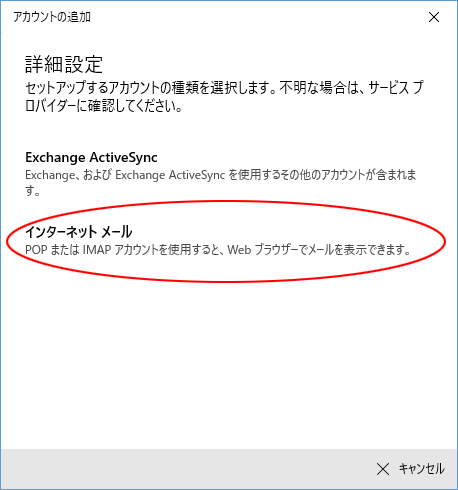
-
5.
必要事項を入力し、「サインイン」をクリックします。
メールアドレス メールアドレスを、半角文字で入力します。 ユーザー名 メールアドレスを、半角文字で入力します。 パスワード メールパスワードを、半角文字で入力します。 アカウント名 設定する情報に名前をつけます。 この名前を使用してメッセージを送信 自分の名前を入力します。
-
※送信したメールの「送信者」欄に表示されます。
受信メールサーバー 「auth.alpha-web.ne.jp:995」と、半角文字で入力します。 アカウントの種類 「POP3」を選択します。 メールの送信(SMTP)サーバー 「auth.alpha-web.ne.jp:587」と、半角文字で入力します。 送信サーバーには、認証が必要です チェックします。 送信メールに同じユーザー名とパスワードを使用する チェックします。 受信メールにはSSLが必要 チェックします。 送信メールにはSSLが必要 チェックします。 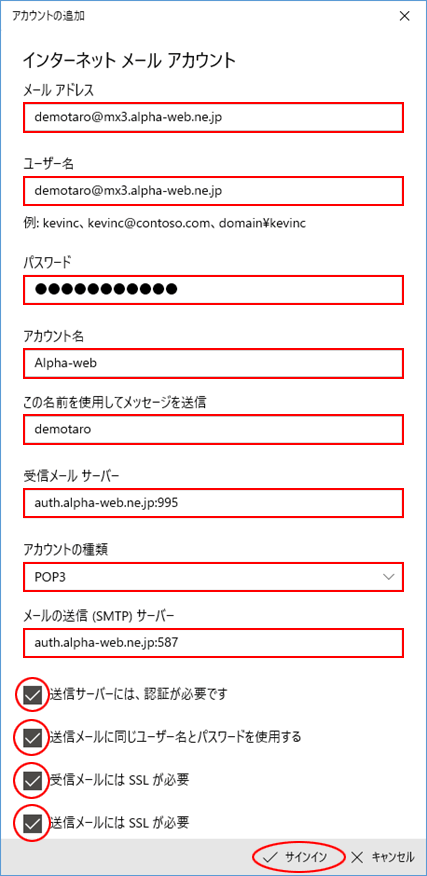
-
-
6.
「完了」をクリックします。
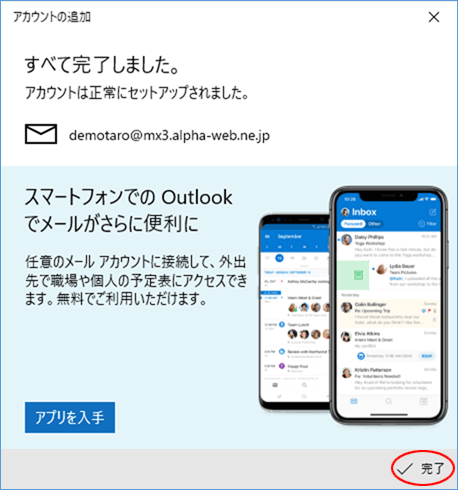
以上でWindows 10「メール」の設定は完了です。
「設定確認・変更」はこちらへ。