「登録完了のお知らせ」を、お手元にご用意ください。「登録完了のお知らせ」は、お客様マイページ からもご確認いただけます。
【Windows】 Thunderbird[初期設定]
-
※Thunderbirdの設定例です。ご利用の端末やバージョンによって、表示される画面や項目名が異なる場合があります。
-
1.
Thunderbirdを起動します。
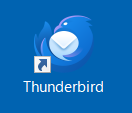
-
2.
必要事項を入力し、「手動設定」をクリックします。
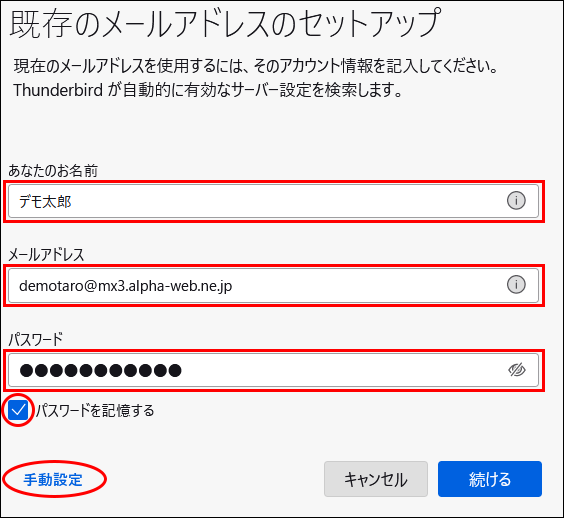
あなたのお名前 自分の名前を入力します。
-
※送信したメールの「送信者」欄に表示されます。
メールアドレス メールアドレスを、半角文字で入力します。 パスワード メールパスワードを、半角文字で入力します。 パスワードを記憶する 記憶する場合はチェックします。 メールアドレスのセットアップ画面が表示されない場合は既存のアカウントを選択し、「別のアカウントをセットアップ」内の「メール」をクリックします。
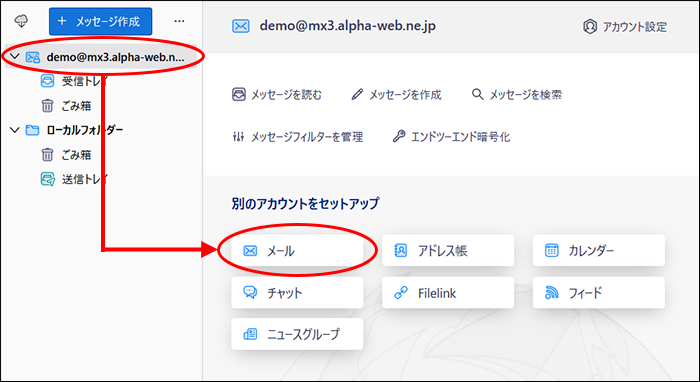
手順2の画面が表示されますので必要事項を入力します。以降は手順3から順番に行います。
-
-
3.
必要事項を入力し、「再テスト」をクリックします。
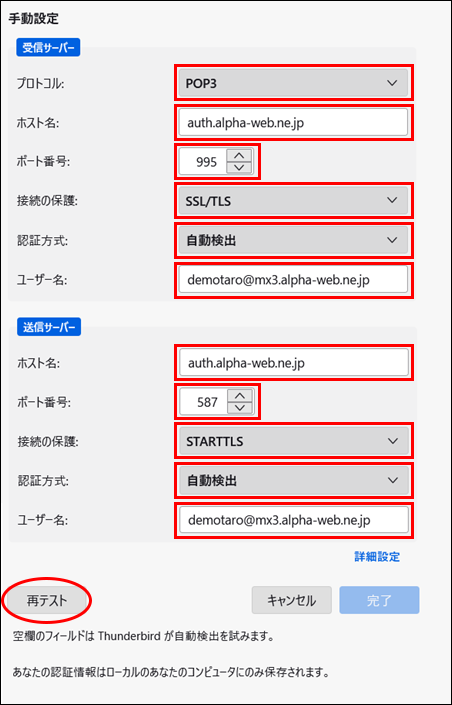
受信サーバー
プロトコル 「POP3」を選択します。 ホスト名 「auth.alpha-web.ne.jp」と、半角文字で入力します。 ポート番号 「995」と、半角文字で入力します。 接続の保護 「SSL/TLS」を選択します。 認証方式 「自動検出」を選択します。 ユーザー名 メールアドレスを、半角文字で入力します。 送信サーバー
ホスト名 「auth.alpha-web.ne.jp」と、半角文字で入力します。 ポート番号 「587」と、半角文字で入力します。 接続の保護 「STARTTLS」を選択します。 認証方式 「自動検出」を選択します。 ユーザー名 メールアドレスを、半角文字で入力します。 -
4.
「次のアカウント設定が…」が表示されたことを確認し、「完了」をクリックします。
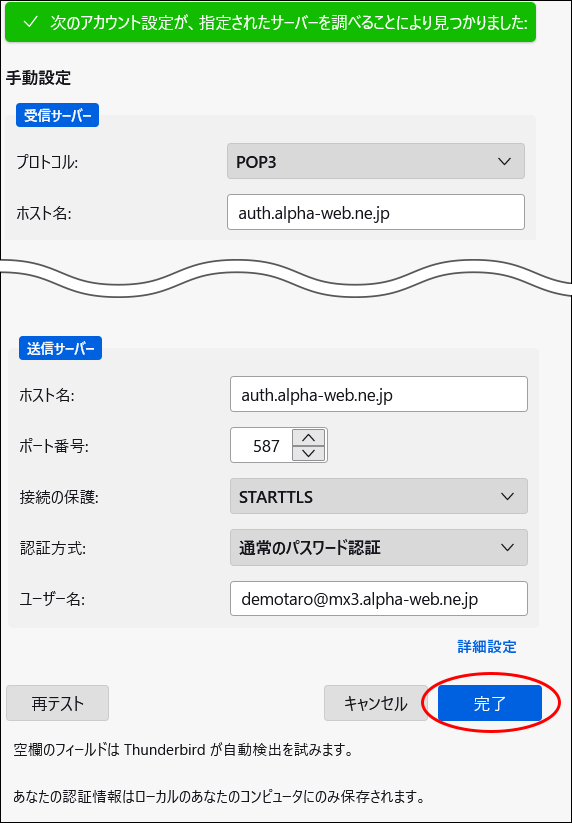
「Thunderbirdがメールアカウントの…」が表示された場合は、サーバー設定に誤りがある可能性があります。設定内容をご確認の上、「再テスト」をクリックしてください。
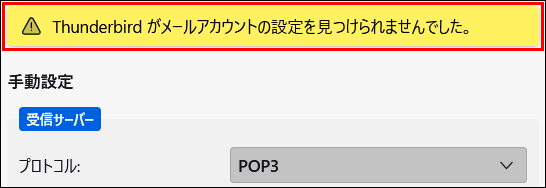
「サーバーにログインできません。ユーザー名や~」が表示された場合は、ユーザー名やパスワードに誤りがある可能性があります。手順2に戻り設定内容をご確認ください。以降は再度手順3から順番に行います。
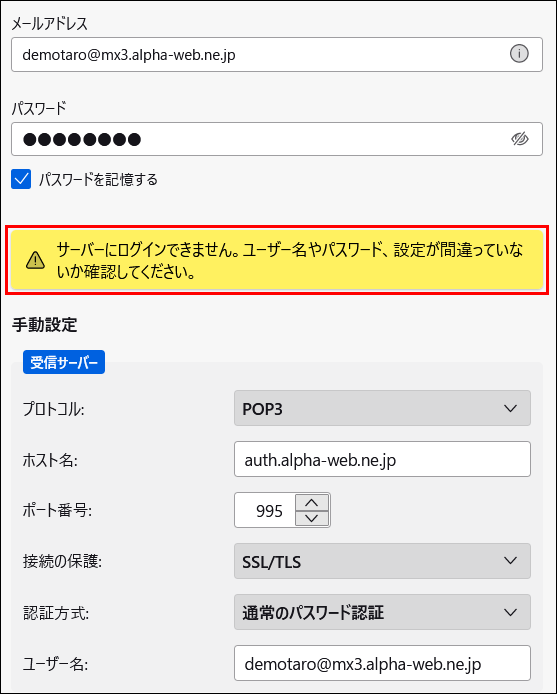
-
5.
「完了」をクリックします。
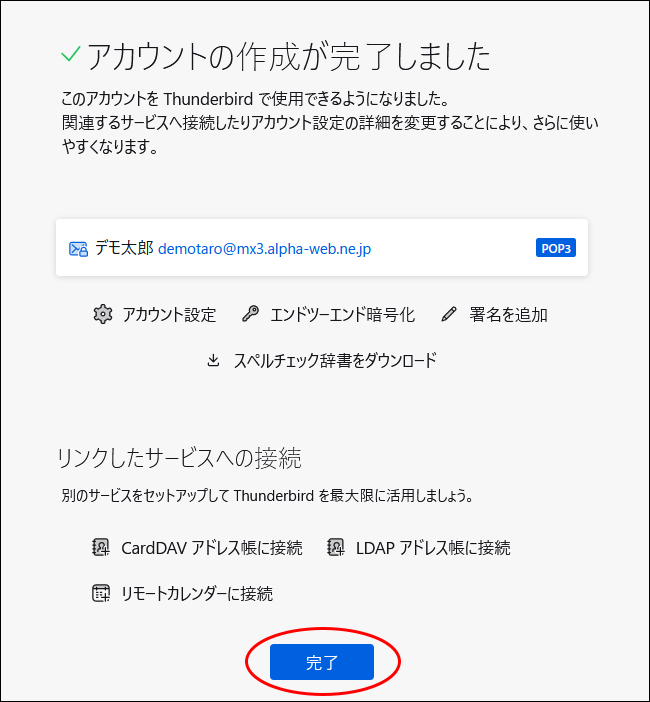
以上でThunderbirdの設定は完了です。
設定の確認はこちらへ。