「登録完了のお知らせ」を、お手元にご用意ください。「登録完了のお知らせ」は、お客様マイページ からもご確認いただけます。
【Windows】新しい Outlook[初期設定]
-
※本マニュアルは2024年7月現在です。バージョンによっては表示される画面が異なる場合があります。
-
※「@」の前が30文字以上あるメールアドレスをご利用の場合、新しいOutlookを起動するたびにパスワードを入力する画面が表示されます。都度パスワードを入力いただくか、他のメールソフトをご利用ください。
-
1.
「Outlook(new)」アプリを起動します。(新しいOutlook)

-
2.
メールアドレスを半角文字で入力して「続行」をクリックします。
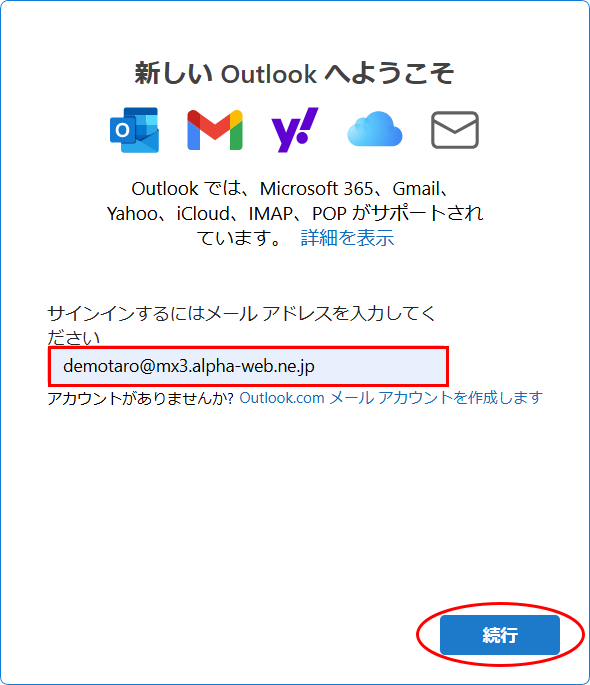
-
3.
パスワードを入力して「続行」をクリックします。
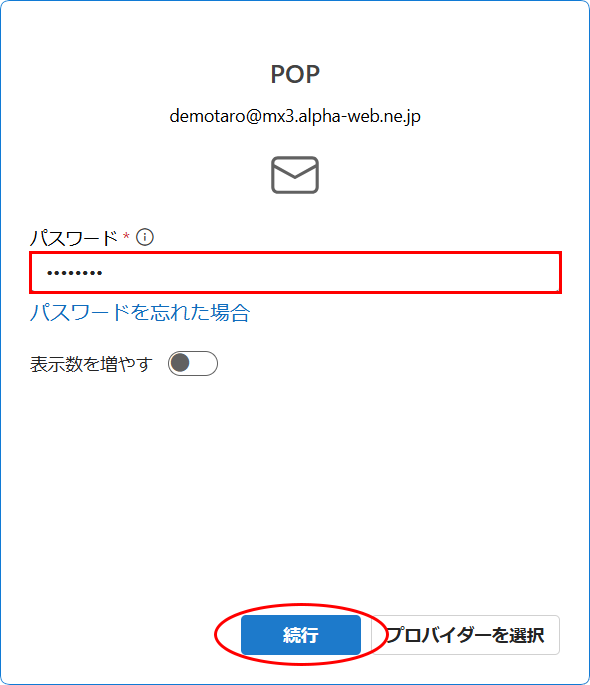
-
4.
「続行」をクリックします。
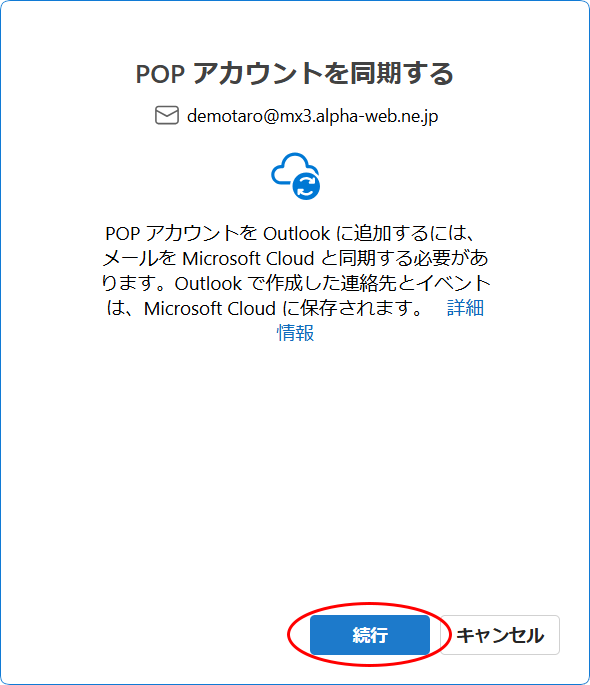
-
5.
「次へ」をクリックします。
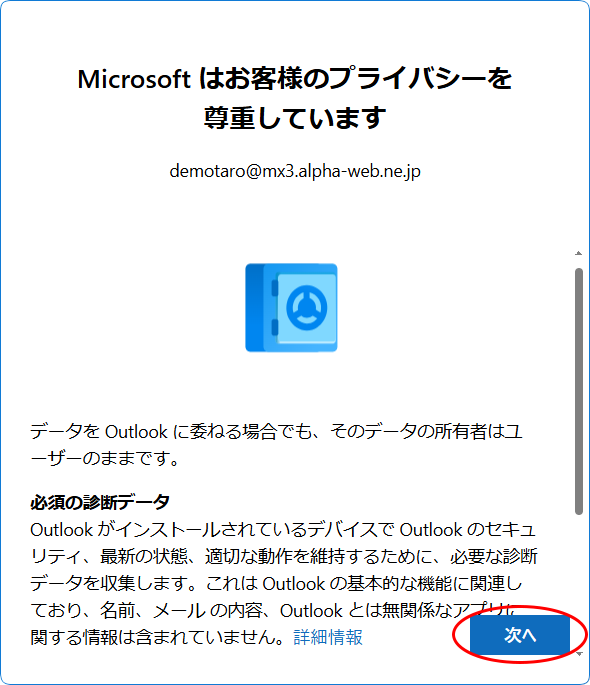
-
6.
オプションデータをMicrosoftに「送信します」または「送信しません」を選択し、「承諾」をクリックします。
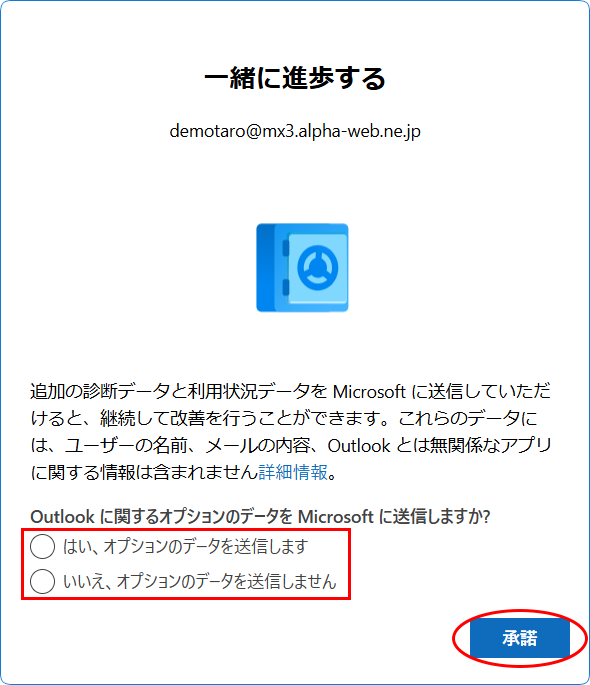
-
7.
「続行」をクリックします。
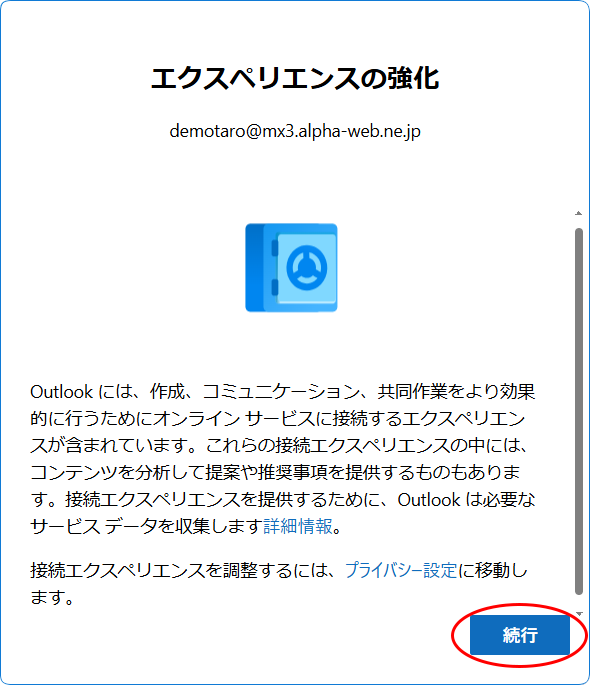
-
8.
以下の画面が表示された場合は「設定の適用」をクリックします。
表示されない場合は手順9に進みます。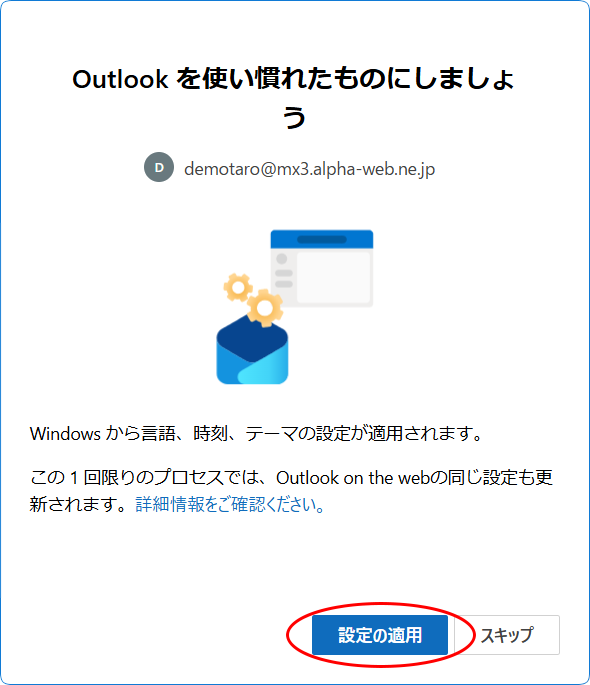
-
9.
「新しいOutlook」のホーム画面が表示されます。
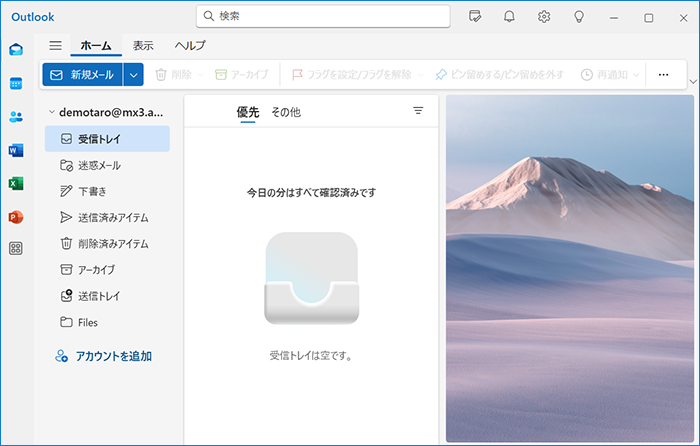
以上で「新しいOutlook」の設定は完了です。
「設定確認・変更」はこちらへ。
「新しいOutlook」が英語表示の場合は以下の手順で日本語表示にできます。
-
1.
歯車アイコン(Settings)をクリックします。
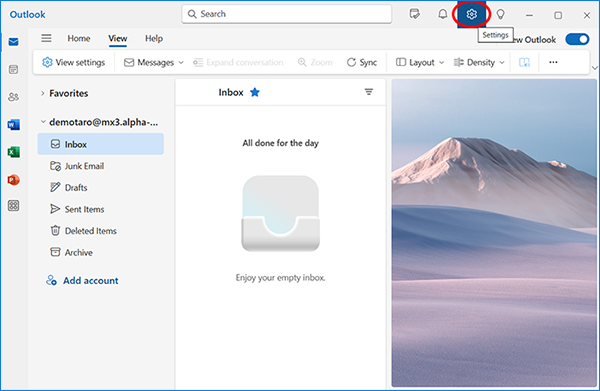
-
2.
「General」→「Language and time」内の「Language」で「日本語(日本)」を選択して「Save」をクリックします。
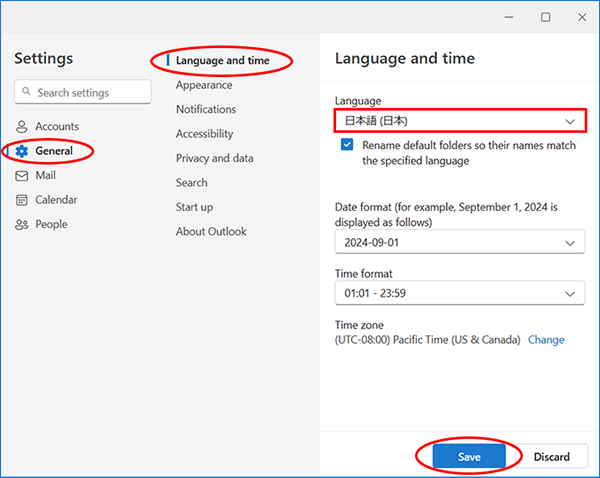
以上で日本語表示化は完了です。
続けて、タイムゾーンが「US & Canada」(UTC -08:00)などの場合は以下の手順で日本時間に設定できます。
-
1.
「変更」をクリックします。
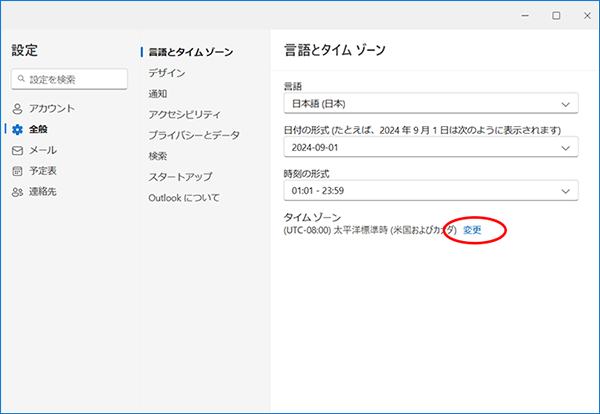
-
2.
「予定表をタイムゾーンで表示する」で「(UTC+09:00)大阪、札幌、東京」を選択し、「保存」をクリックします。
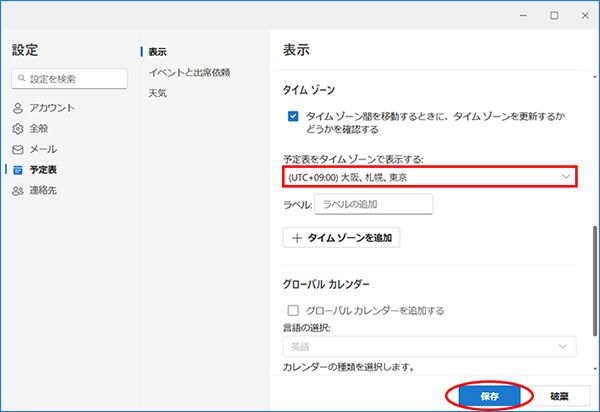
-
3.
「会議時間の現在のタイムゾーンは~」の「はい、更新します」をクリックします。
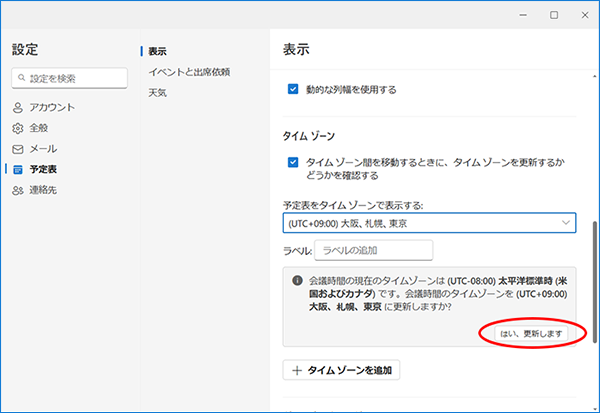
以上でタイムゾーンの変更は完了です。