【iOS】 標準Mailソフト 12.x「メール」[初期設定]
-
※ご利用の端末によって、表示される画面や項目名が異なる場合があります。
「登録完了のお知らせ」を、お手元にご用意ください。「登録完了のお知らせ」は、お客様マイページ からもご確認いただけます。
-
1.
iPhoneまたは iPadを起動し「設定」をタップします。

-
2.
下方向にスクロールし、「パスワードとアカウント」をタップします。
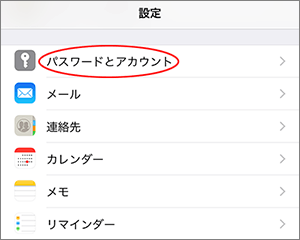
-
※各バージョンにより表示項目が異なります。
iOS 12.x:「パスワードとアカウント」
iOS 11.x:「アカウントとパスワード」
iOS 10.x:「メール」 ⇒ 「アカウント」
iOS 9.x以前:「メール/連絡先/カレンダー」
-
-
3.
「アカウントを追加」をタップします。
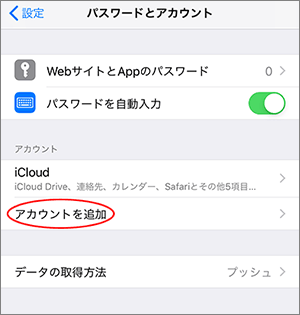
-
4.
「その他」をタップします。
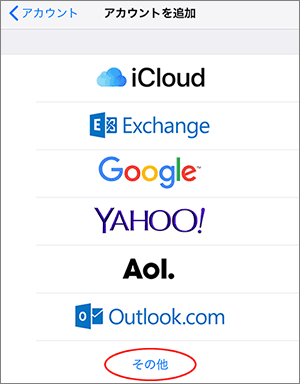
-
5.
「メールアカウントを追加」をタップします。
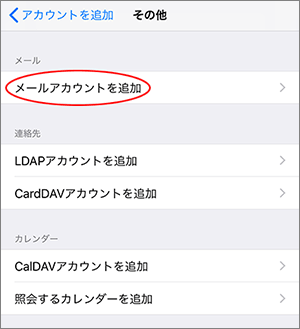
-
6.
必須項目を入力し、「次へ」をタップします。
名前 自分の名前を入力します。 -
※送信したメールの「送信者」欄に表示されます。
メール メールアドレスを入力します。 -
※半角で入力してください。
パスワード メールパスワードを入力します。 -
※半角で入力してください。
説明 わかりやすい名前を入力します。(任意)(例:αWeb) 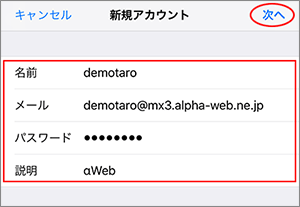
-
-
7.
「POP」を選択します。必要項目を入力し「保存」をタップします。
受信メールサーバ ホスト名 「auth.alpha-web.ne.jp」と入力します。 ユーザ名 メールアドレスを入力します。 -
※半角で入力してください。
パスワード メールパスワードを入力します。 -
※半角で入力してください。
-
※大文字と小文字は区別します。
送信メールサーバ ホスト名 「auth.alpha-web.ne.jp」と入力します。 ユーザ名 メールアドレスを入力します。 -
※半角で入力してください。
パスワード メールパスワードを入力します。 -
※半角で入力してください。
-
※大文字と小文字は区別します。
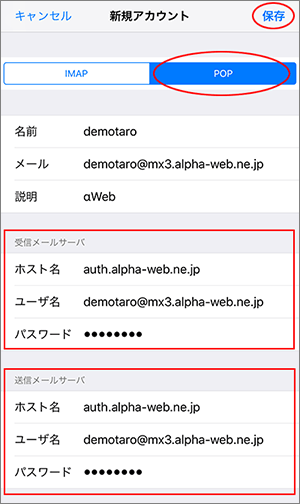
-
-
8.
「検証中」と表示されますので完了までお待ちください。
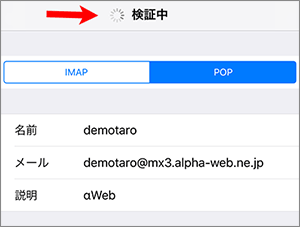
エラーが表示された場合は、設定に誤りがある可能性があります。
「OK」をタップし手順「7」の設定内容をご確認の上、再度「保存」をタップしてください。

-
9.
「項目6」の「説明」で入力したアカウント設定名が表示されれば設定完了です。
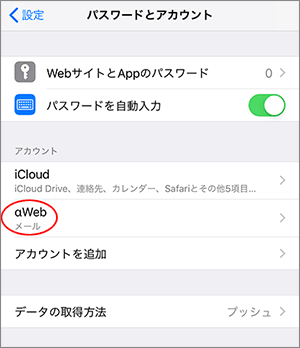
以上でiOS標準メールソフト「メール」の設定は完了です。
メール送信ができない場合
iOS設定(設定確認・変更) 手順1~7をご確認ください。
iOS設定(設定確認・変更)の確認はこちらへ。