自動的に設定され、v6プラス スタンダードが利用できるようになります。個別に設定を行いたい場合は、機器に付属する取扱説明書をご覧ください。
v6プラス スタンダードをご利用の場合(Aterm Biz)
v6プラスコース スタンダードを利用してインターネットに接続する操作をご案内します。
v6プラス スタンダードのご利用までの流れ
v6プラス スタンダードをご利用いただくまでの一般的な流れは、以下のとおりです。
なお、ご利用には、ONUと市販のv6プラス対応ルータが必要です。
本説明ではNECプラットフォームズ社製「Aterm Biz SH621A1」を使用します。
終端装置(ONU)と「Aterm Biz SH621A1」を利用する場合
step1 ご利用条件を確認します。
※ご利用条件を満たしていない環境の場合、v6プラス スタンダードをご利用いただけません。
※ご利用条件→「ご利用条件」
step2 「v6プラス スタンダード ブロードバンドルーターコース」を申し込みます。
お申し込みは弊社営業までご相談ください。コースを間違えると利用できません。ご注意ください。
step3 「v6プラス スタンダード ブロードバンドルーターコース」が利用できるようになると、「登録完了のお知らせ」が届きます。
※「登録完了のお知らせ」→ 「v6プラス スタンダード」
step4 終端装置(ONU)と「Aterm Biz SH621A1」、パソコンを接続し、それぞれの電源を入れてインターネットに接続できることを確認します。
自動的に設定され、v6プラス スタンダードが利用できるようになります。
※詳しくは、「Aterm Biz SH621A1」の取扱説明書をご覧ください。
v6プラス スタンダードの接続と確認
終端装置(ONU)と「Aterm Biz SH621A1」パソコンを接続して、インターネットに接続できることを確認します。
終端装置(ONU)と「Aterm Biz SH621A1」を利用する場合の設定確認(自動判定ON)
「Aterm Biz SH621A1」の設定について
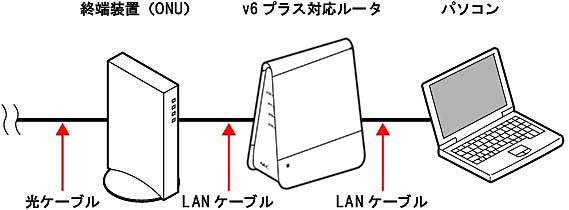
※NTTとのご契約時期により、終端装置(ONU)の機器が異なる場合があります。
step1 「Aterm Biz SH621A1」のWAN側と終端装置(ONU)を、LANケーブルで接続します。
step2 「Aterm Biz SH621A1」のLAN側とパソコンを、LANケーブルで接続します。
step3 終端装置(ONU)、「Aterm Biz SH621A1」、パソコンの電源を入れ、約10分間待ちます。
「Aterm Biz SH621A1」が、v6プラススタンダード設定に自動的に変更されます。(Aterm Biz SH621A1の場合)
step4 ブラウザ(Microsoft Edgeなど) を立ち上げ、必要事項を入力してEnter キーを押します。

step5 αWebのホームページが表示されていることを確認します。
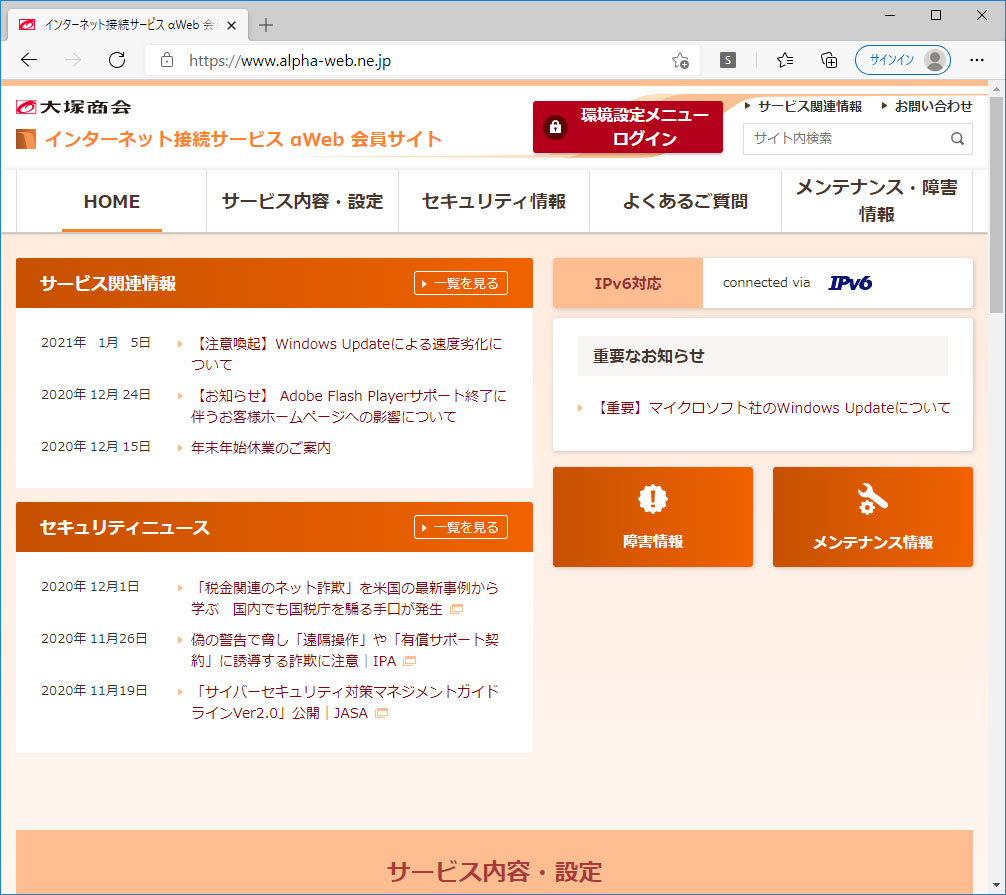
画面右上に「connected via IPv4」が表示されるときは
お客様の環境によっては、IPv6での通信が無効になっている場合があります。その場合はIPv4での通信になりますが、ホームページが表示されていれば通信には問題はありません。
v6プラス対応機器の設定確認
インターネットに接続できない場合には、各機器とLANケーブルの接続や「Aterm Biz SH621A1」の設定を確認してください。
終端装置(ONU)と「Aterm Biz SH621A1」を利用する場合の設定確認(自動判定ON)
NECプラットホーム社製「Aterm Biz SH621A1」を「自動判定ON」で設定する場合の設定手順です。
「自動判定OFF」で設定する場合の操作方法はこちら
step1 ブラウザ(Microsoft Edgeなど) を立ち上げ、必要事項を入力してEnter キーを押します。
| アドレス欄 | 例http://192.168.10.1/と、半角文字で入力します。 |
|---|
step2 必要事項を入力し、「ログイン」をクリックします。
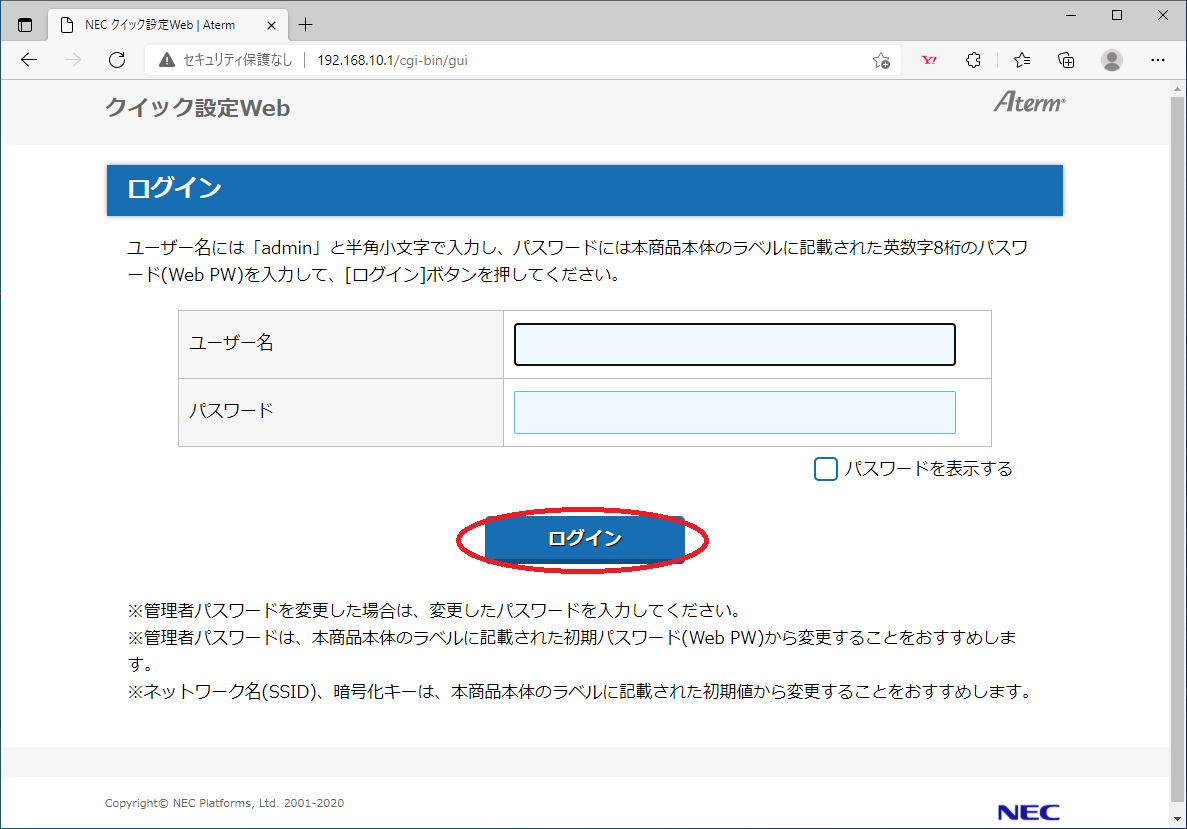
| ユーザー名 | adminと、半角文字で入力します。 |
|---|---|
| パスワード | 本体ラベルに記載されたWebPWを、半角文字で入力します。 |
機器設定用パスワードについて
セキュリティを保つため、変更することをお勧めします。その際は、他人に推測されやすい単語を使わないことをお勧めします。
機器設定用パスワードは、設定確認・変更のために必要です。厳重に保管してください。
step3 「基本設定」をクリックします。
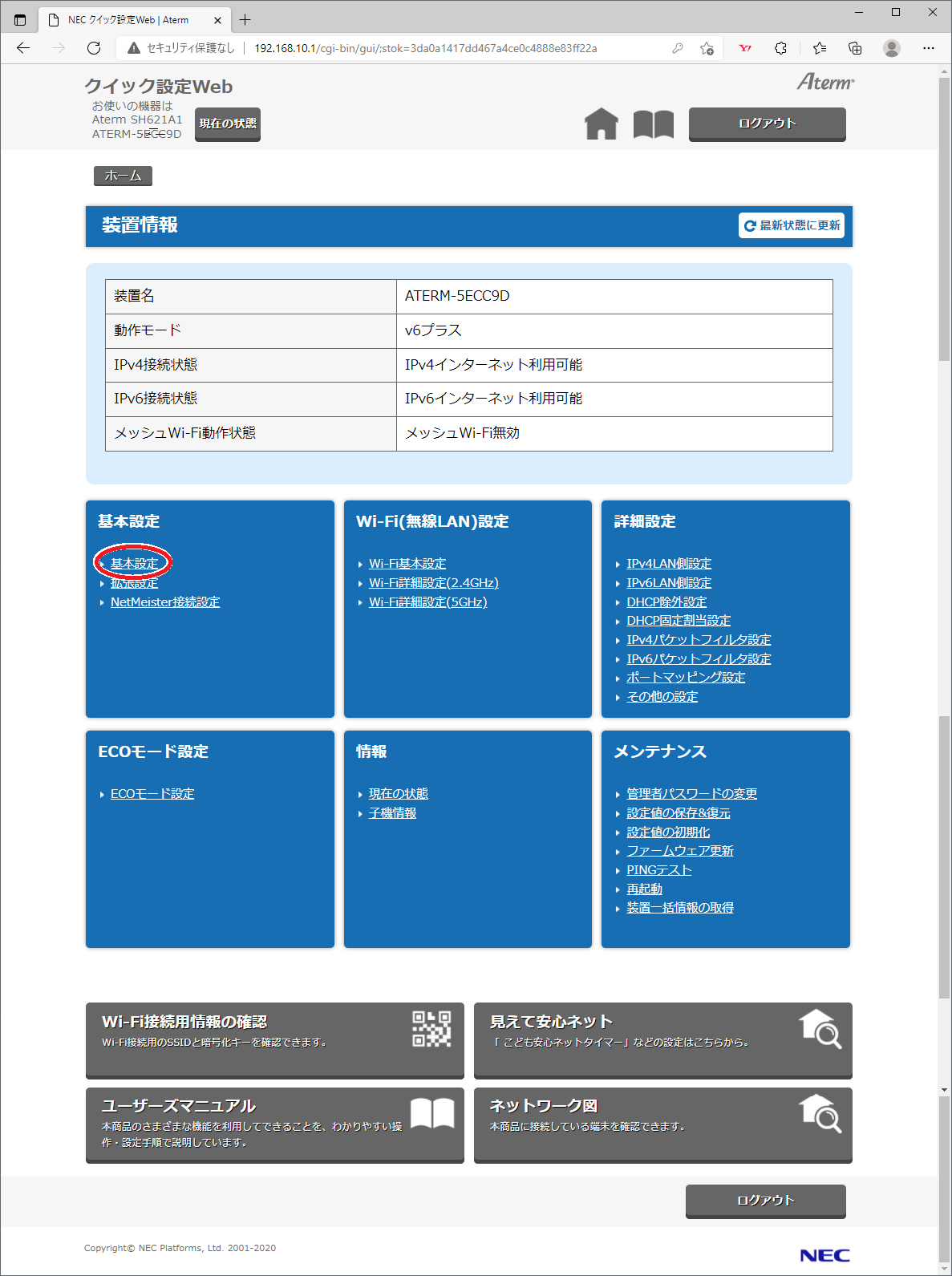
step4 自動判定を「ON」にし、「設定」をクリックします。
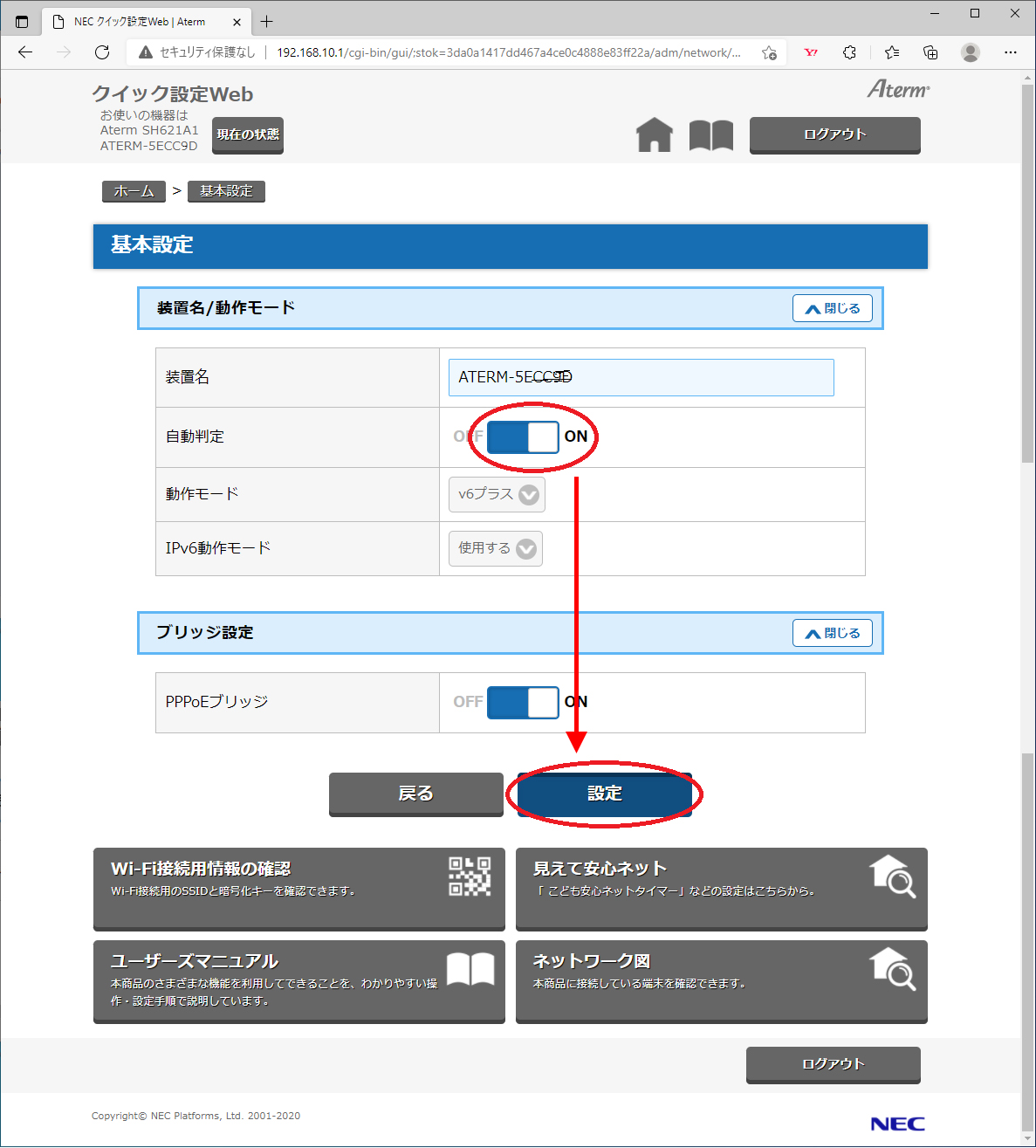
step5 表示内容を確認し、「OK」をクリックします。
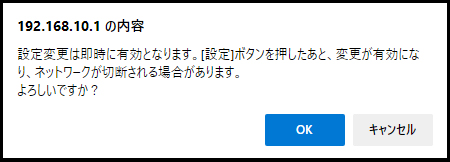
step6 ルータが再設定されるまで、約5分間待ちます。
step7 ブラウザ(Microsoft Edgeなど) を立ち上げ、必要事項を入力してEnter キーを押します。

step8 αWebのホームページが表示されていることを確認します。
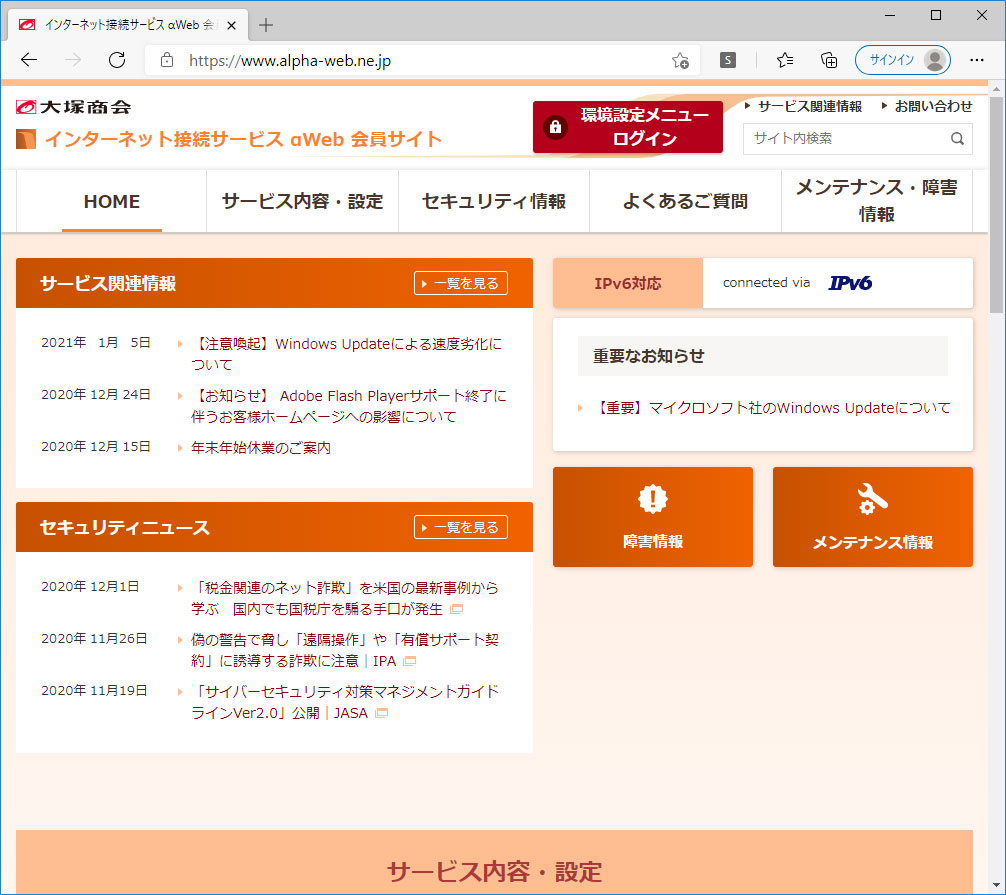
画面右上に「connected via IPv4」が表示されるときは
お客様の環境によっては、IPv6での通信が無効になっている場合があります。その場合はIPv4での通信になりますが、ホームページが表示されていれば通信には問題はありません。
終端装置(ONU)と「Aterm Biz SH621A1」を利用する場合の設定確認(自動判定OFF)
NECプラットホーム社製「Aterm Biz SH621A1」を「自動判定OFF」で設定する場合の設定手順です。
step1 ブラウザ(Microsoft Edgeなど) を立ち上げ、必要事項を入力してEnter キーを押します。
| アドレス欄 | 例http://192.168.10.1/と、半角文字で入力します。 |
|---|
step2 必要事項を入力し、「ログイン」をクリックします。
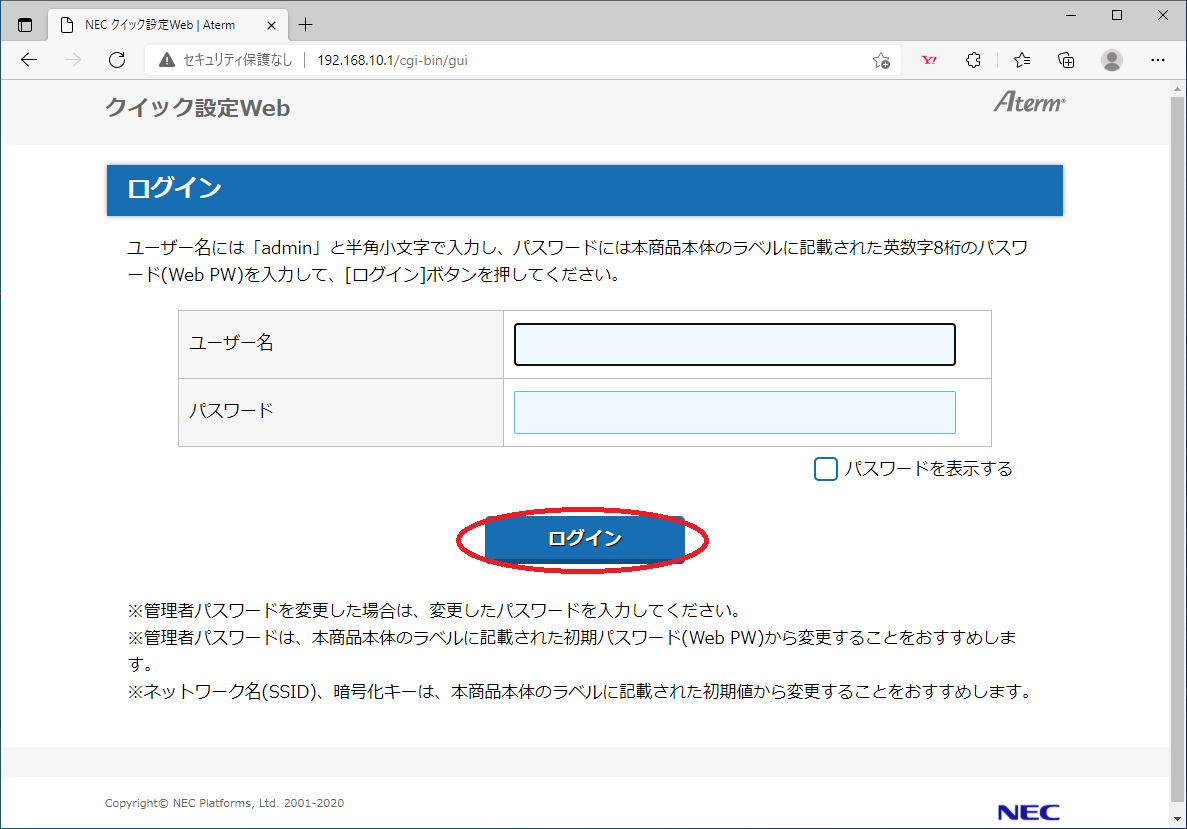
| ユーザー名 | adminと、半角文字で入力します。 |
|---|---|
| パスワード | 本体ラベルに記載されたWebPWを、半角文字で入力します。 |
機器設定用パスワードについて
セキュリティを保つため、変更することをお勧めします。その際は、他人に推測されやすい単語を使わないことをお勧めします。
機器設定用パスワードは、設定確認・変更のために必要です。厳重に保管してください。
step3 「基本設定」をクリックします。
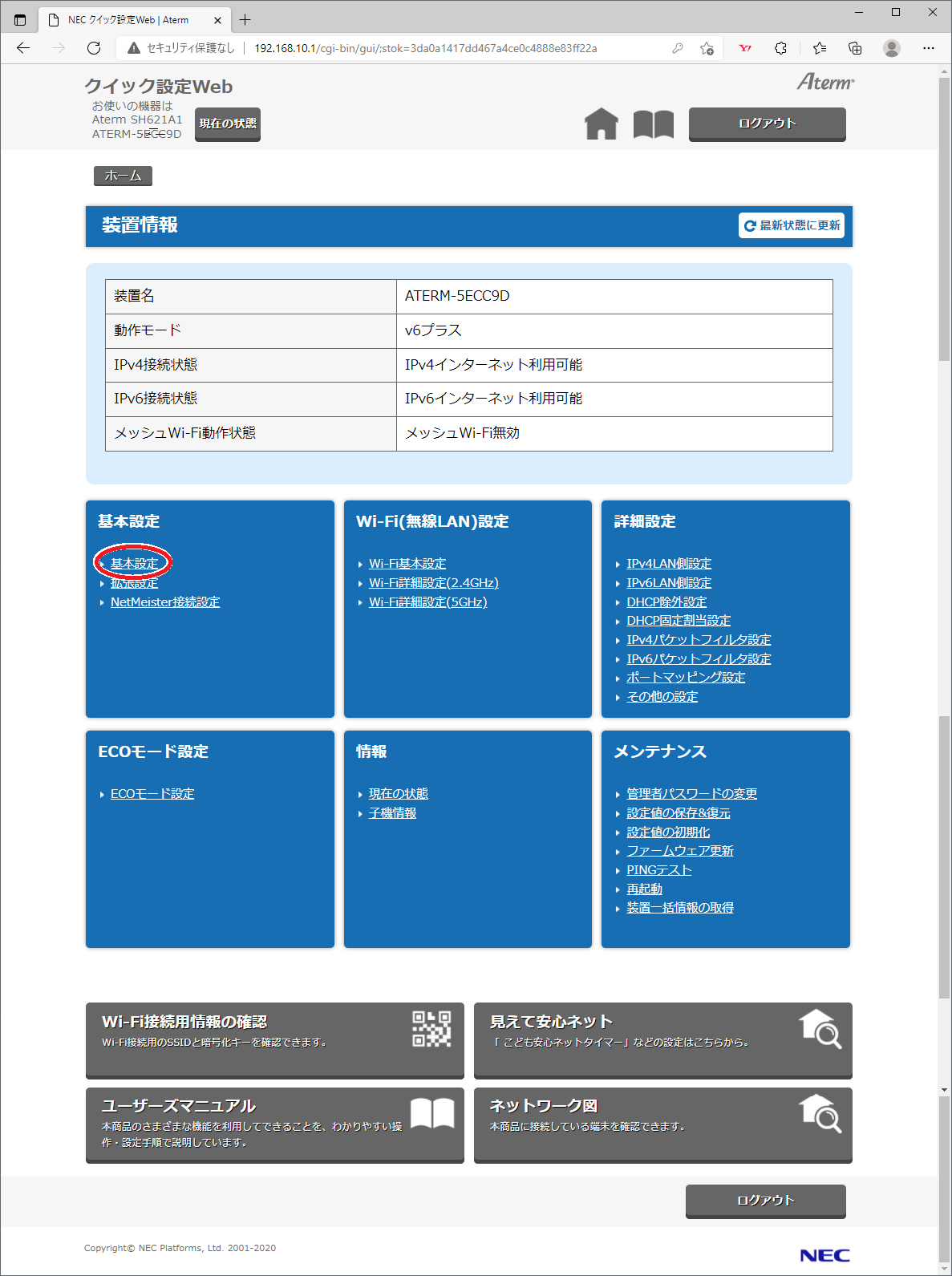
step4 自動判定を「OFF」にし、動作モードを「v6プラス」にした後に「設定」をクリックします。
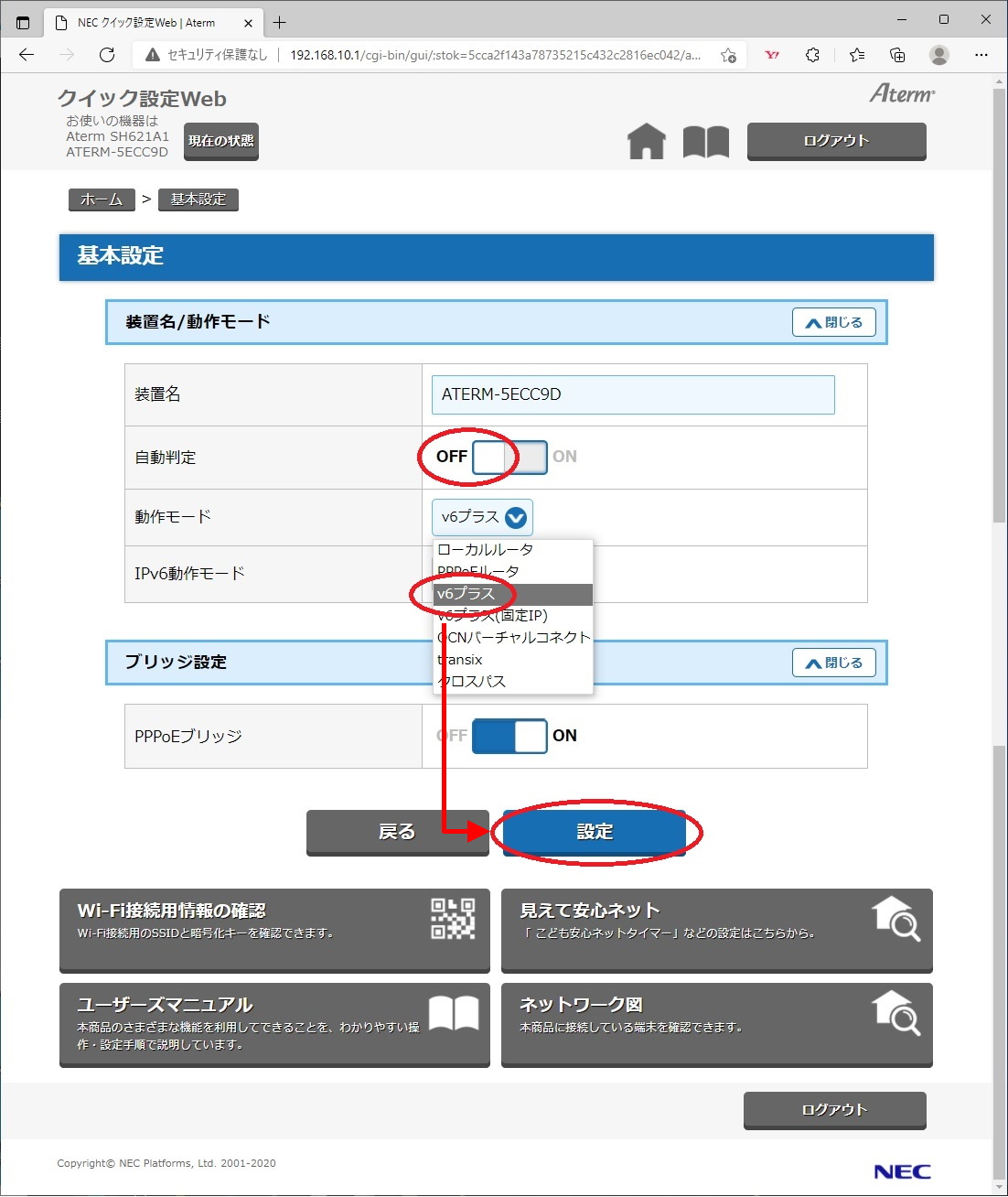
step5 表示内容を確認し、「OK」をクリックします。
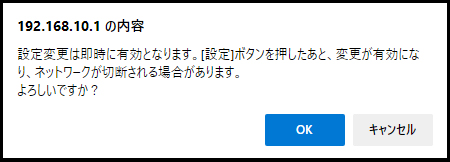
step6 ルータが再設定されるまで、約5分間待ちます。
step7 ブラウザ(Microsoft Edgeなど) を立ち上げ、必要事項を入力してEnter キーを押します。

step8 αWebのホームページが表示されていることを確認します。
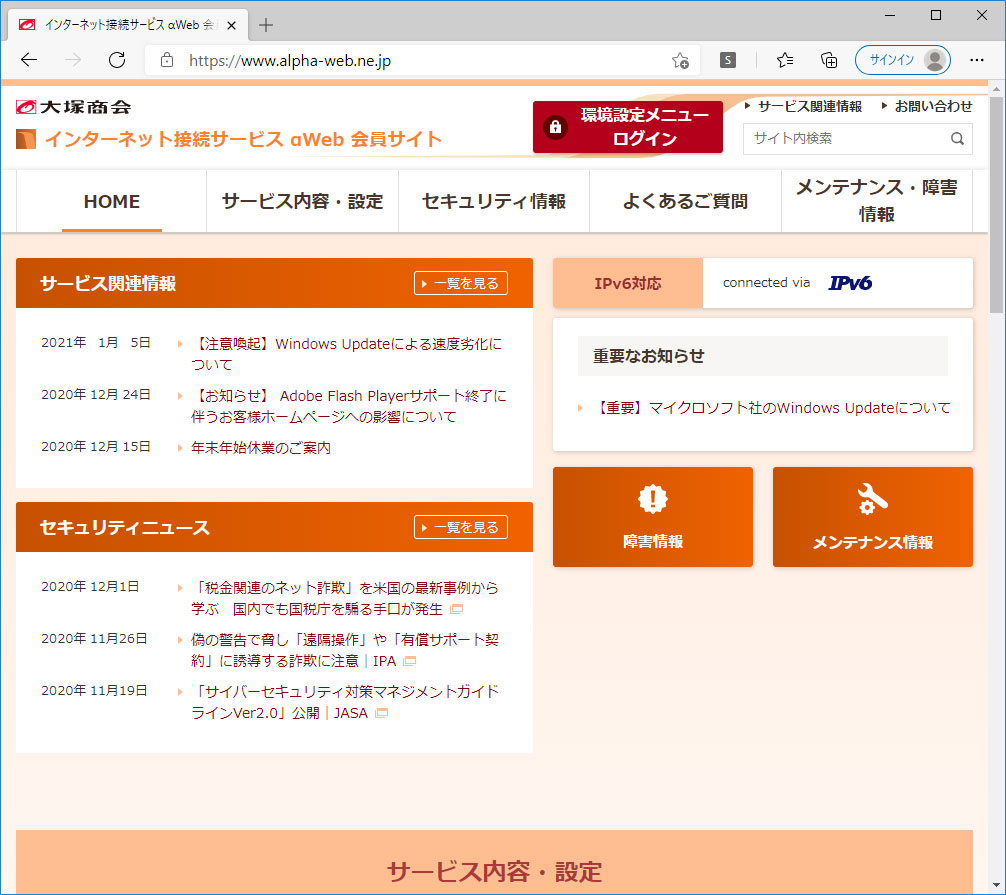
画面右上に「connected via IPv4」が表示されるときは
お客様の環境によっては、IPv6での通信が無効になっている場合があります。その場合はIPv4での通信になりますが、ホームページが表示されていれば通信には問題はありません。