メールフィルタ機能がありません。メールフィルタ機能を利用する場合は、Microsoft Outlookなど他のメールソフトをご利用ください。
メールソフトにフィルタを設定する
迷惑メールと判定されたメールを迷惑メール用のフォルダに自動的に振り分けるように、お使いのメールソフトを設定します(フィルタ設定)。
ここでは以下のメールソフトを例に、設定方法をご案内します。
「Microsoft Outlook 2021の場合」
「Thunderbirdの場合」
新しいOutlook(Outlook(new)) / Windows 11 Mail / 10 Mailの場合
フィルタを設定する前に
メールを送受信できることを、あらかじめご確認ください。メールソフトの設定方法については、「設定マニュアル」をご覧ください。
Microsoft Outlook 2021の場合
ここでは、Microsoft Office 2021に付属するOutlook 2021について、設定方法をご案内します。
step1 「Outlook 2021」を起動します。
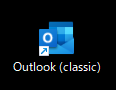
step2 「ファイル」メニューをクリックします。
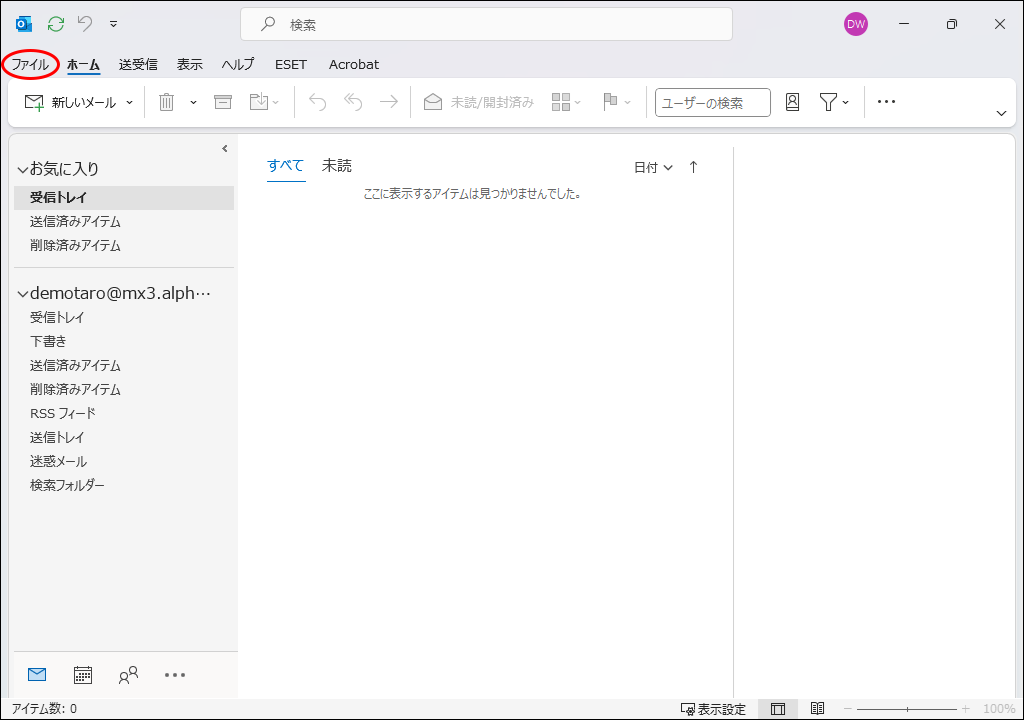
step3 「情報」タブ→「仕分けルールと通知の管理」ボタンをクリックします。
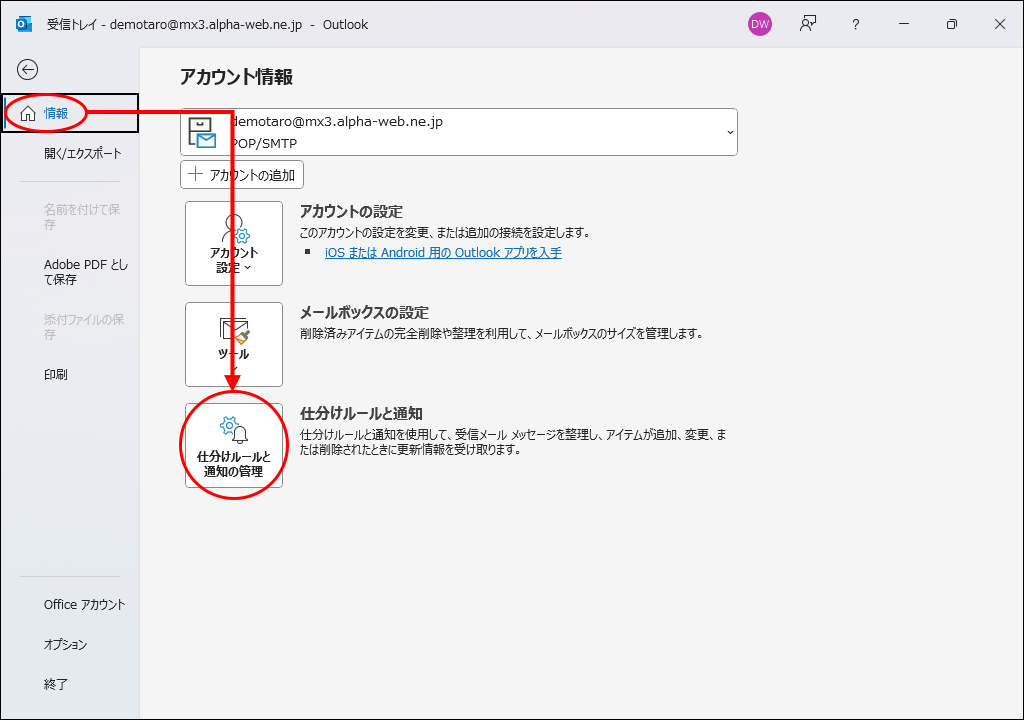
step4 「新しい仕分けルール」ボタンをクリックします。
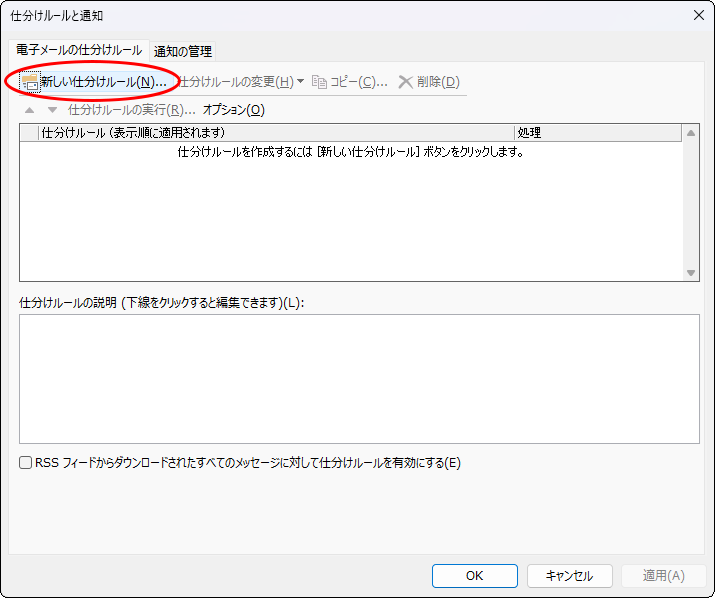
step5 「受信メッセージにルールを適用する」を選択し、「次へ」ボタンをクリックします。
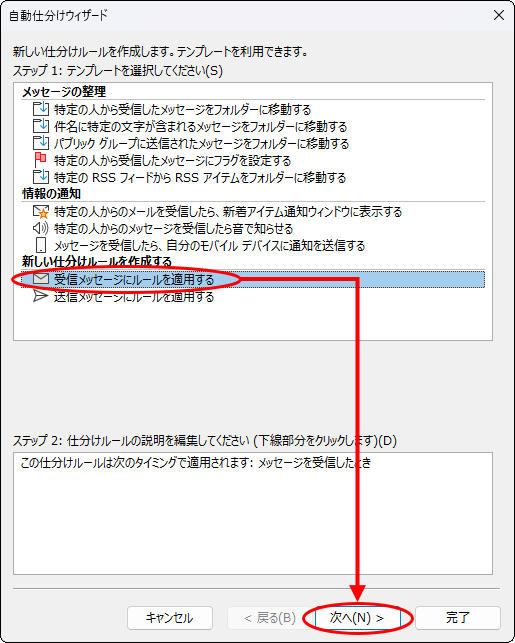
step6 「[件名]に特定の文字が含まれる場合」にチェックを入れ、「ステップ2」の「特定の文字」をクリックします。
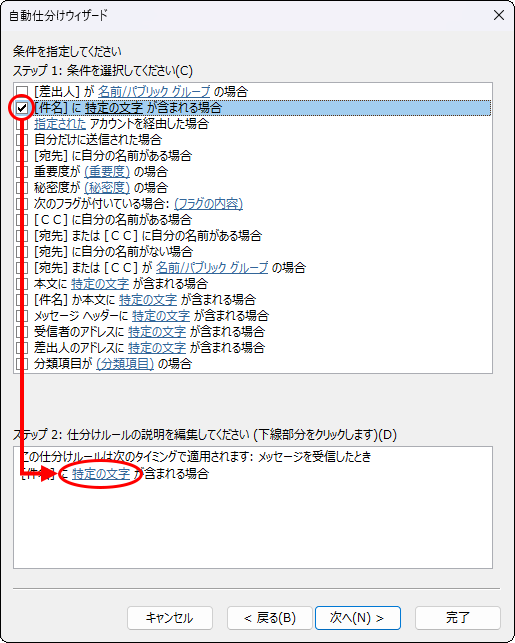
step7 必要事項を入力し、「追加」ボタンをクリックします。
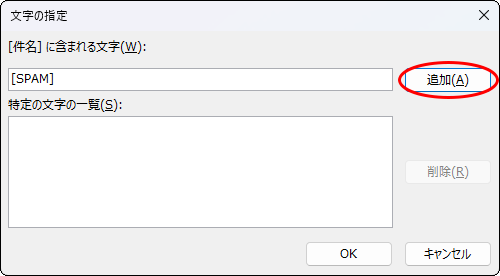
| [件名]に含まれる文字 | [SPAM]と、半角文字で入力します。 |
|---|
step8 「OK」ボタンをクリックします。
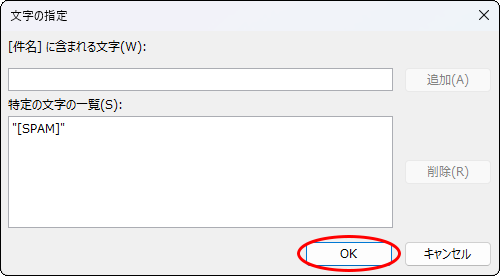
step9 「次へ」ボタンをクリックします。
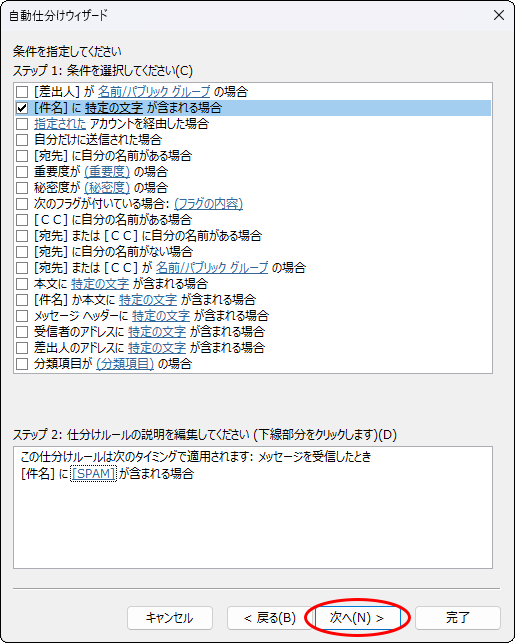
step10 「指定フォルダーへ移動する」にチェックを入れ、「ステップ2」の「指定」をクリックします。
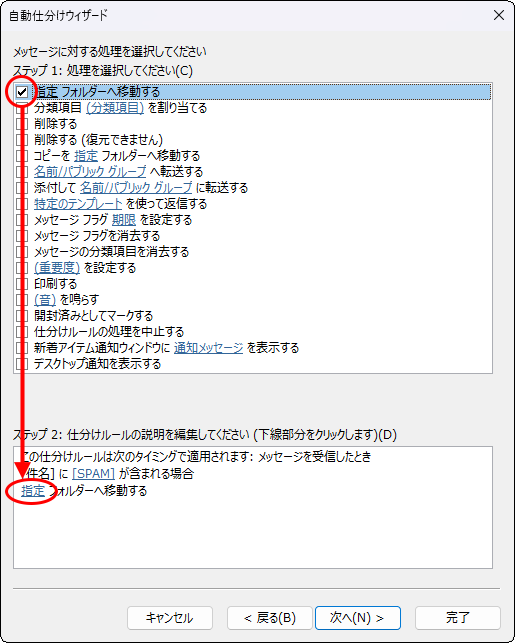
step11 「迷惑メール」を選択し、「OK」ボタンをクリックします。
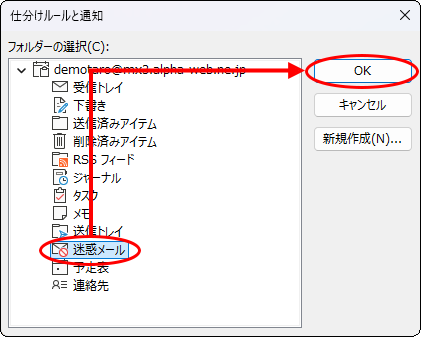
step12 「次へ」ボタンをクリックします。
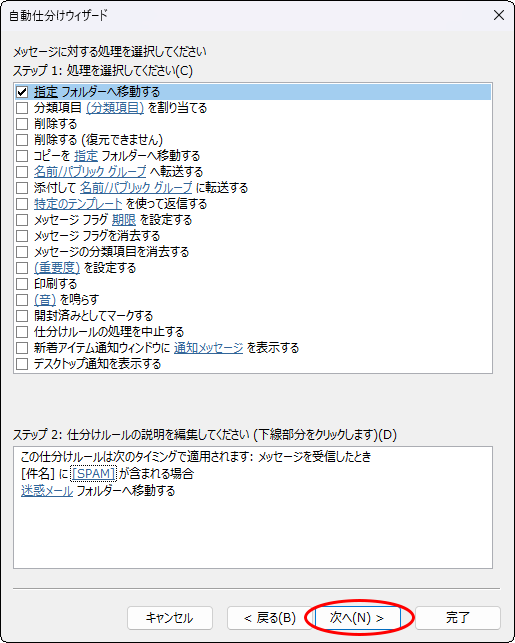
step13 「次へ」ボタンをクリックします。
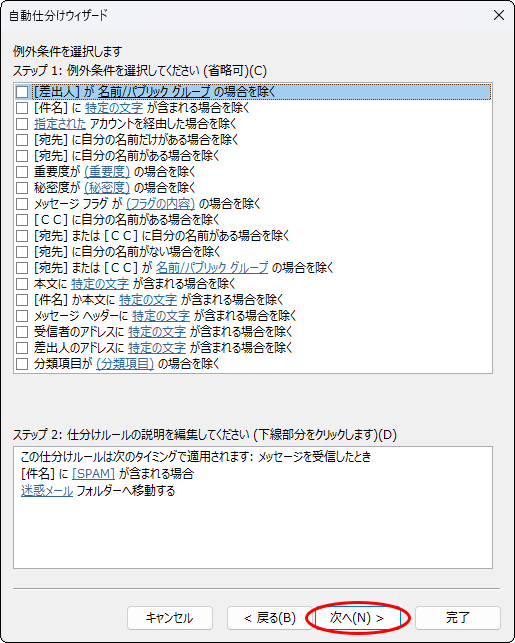
step14 必要事項を入力し、「完了」ボタンをクリックします。
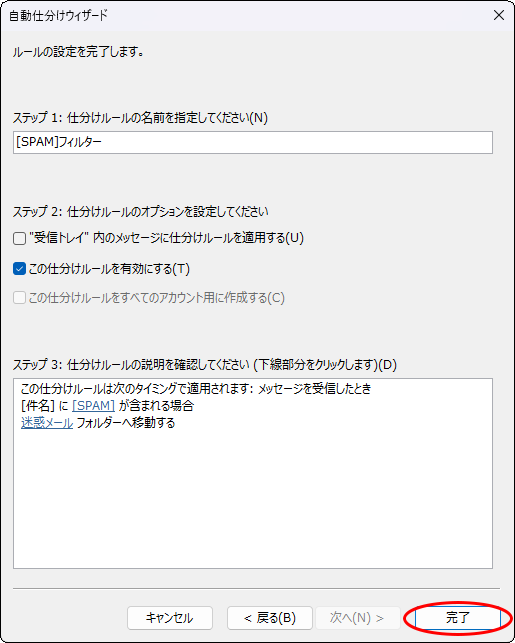
| 仕分けルールの名前を指定してください | わかりやすい名前を入力します。(例:[SPAM]フィルター) |
|---|---|
| この仕分けルールを有効にする | チェックします。 |
step15 「適用」ボタンをクリックし、「OK」ボタンをクリックします。
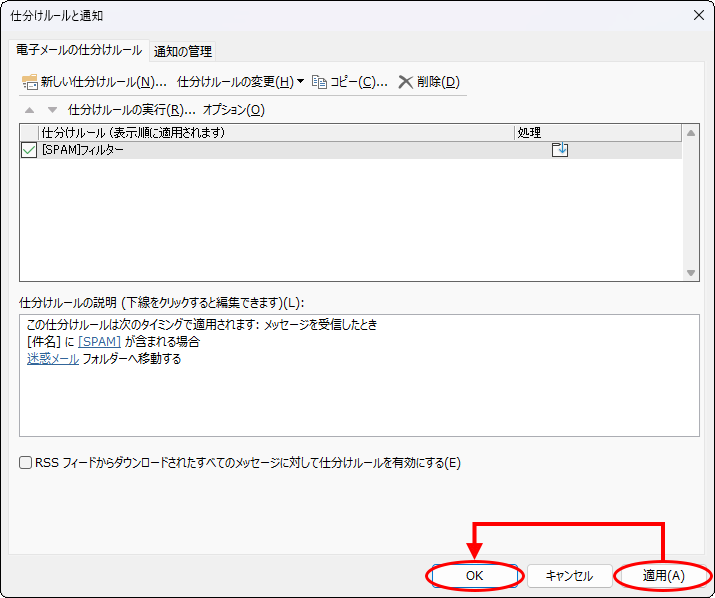
設定が終了します。
振り分けの対象について
「設定を変更する」で有効に設定した場合、設定後に受信する迷惑メールは、迷惑メールフォルダに自動的に振り分けられます。
設定前に受信した迷惑メールは、迷惑メールフォルダに振り分けられないことがあります。
Thunderbirdの場合
ここでは、Windows 11にインストールしたThunderbirdについて、設定方法をご案内します。
step1 「Thunderbird」を起動します。

step2 「受信トレイ」を右クリックし、「新しいフォルダー」をクリックします。
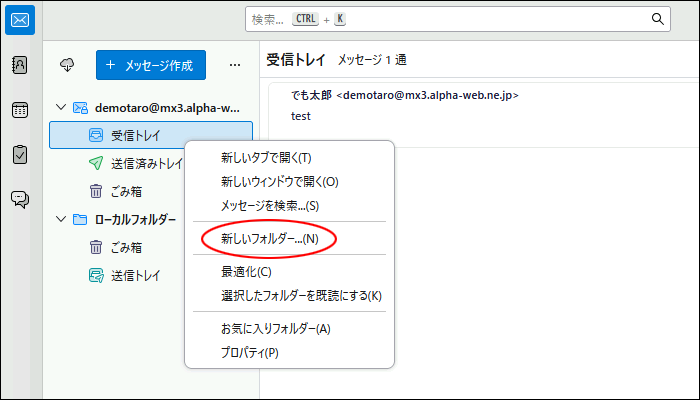
step3 必要事項を入力し、「フォルダーを作成」ボタンをクリックします。
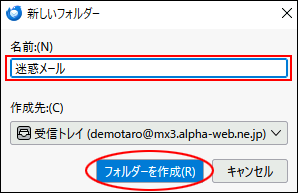
| 名前 | わかりやすい名前を入力します。(例:迷惑メール) |
|---|
step4 フィルタしたメールを保管するフォルダが出来ました。
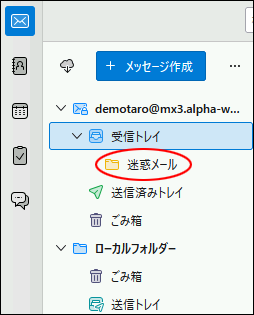
step5 「メールアドレス」をクリックし、「メッセージフィルターを管理」をクリックします。
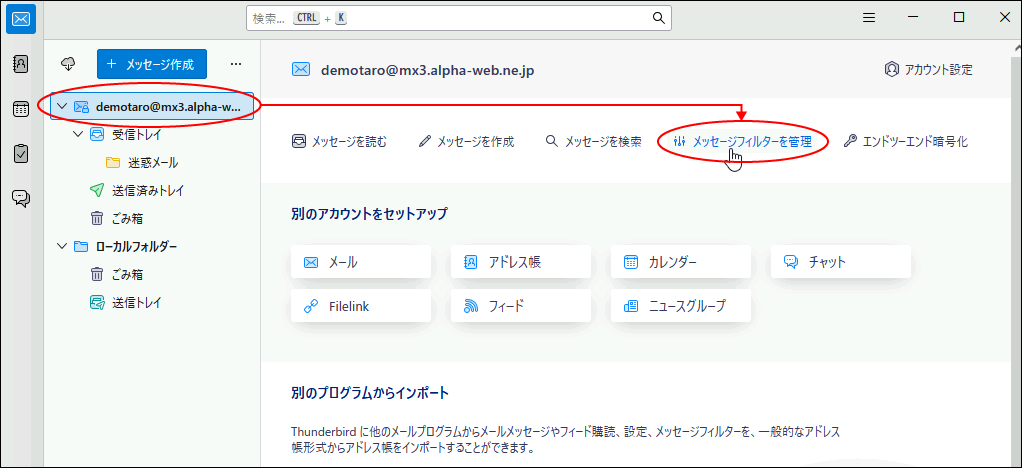
step6 「新規」ボタンをクリックします。
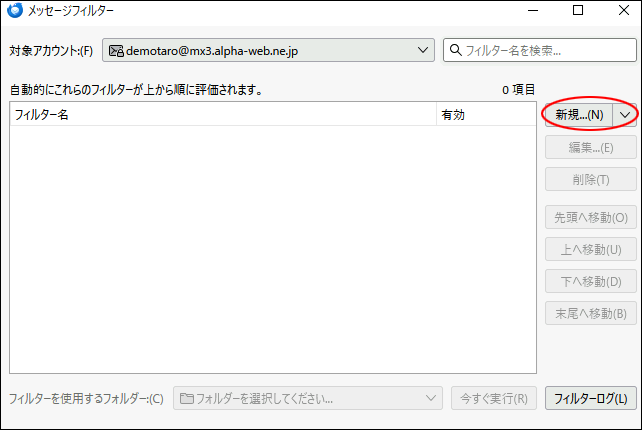
step7 必要事項を入力します。
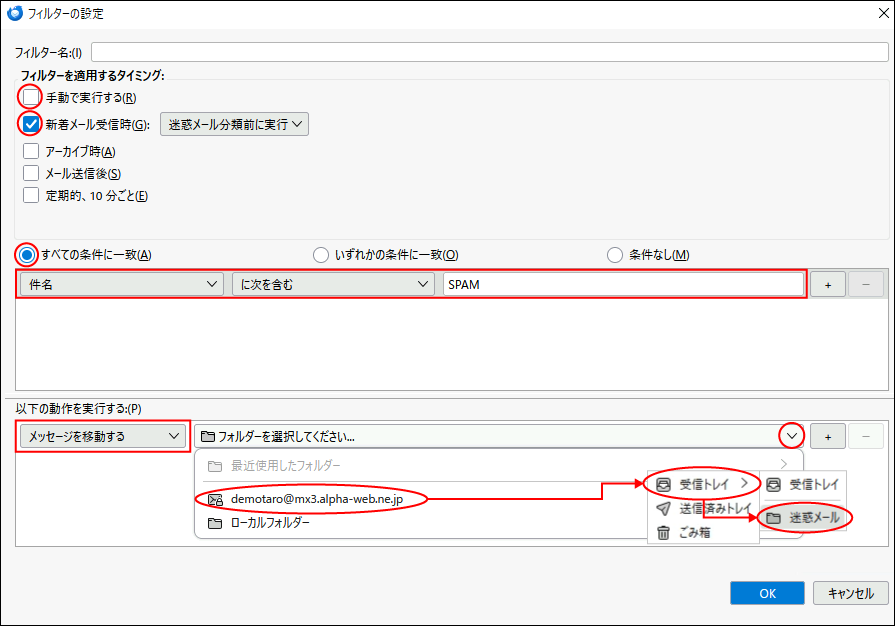
| 手動で実行する | チェックしません。 |
|---|---|
| 新着メール受信時 | チェックします。 |
| すべての条件に一致 | 選択します。 また「件名」「に次を含む」を選択し、「SPAM」と半角文字で入力します。 |
| 以下の動作を実行する | 「メッセージを移動する」を選択し、「メールアドレス」→「受信トレイ」→「迷惑メール」を選択します。 |
step8 設定を確認し、「OK」ボタンをクリックします。
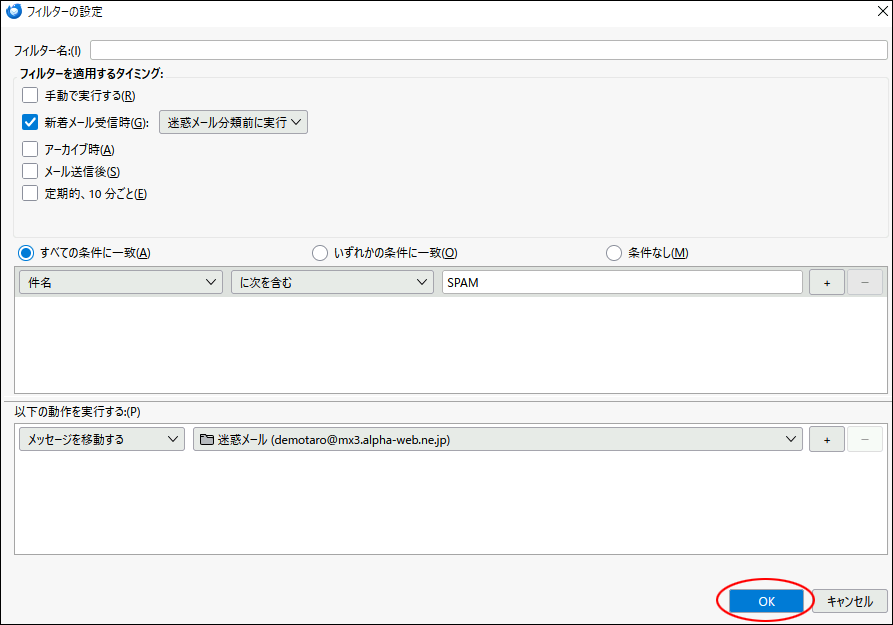
step9 右上隅のクローズボタンをクリックします。
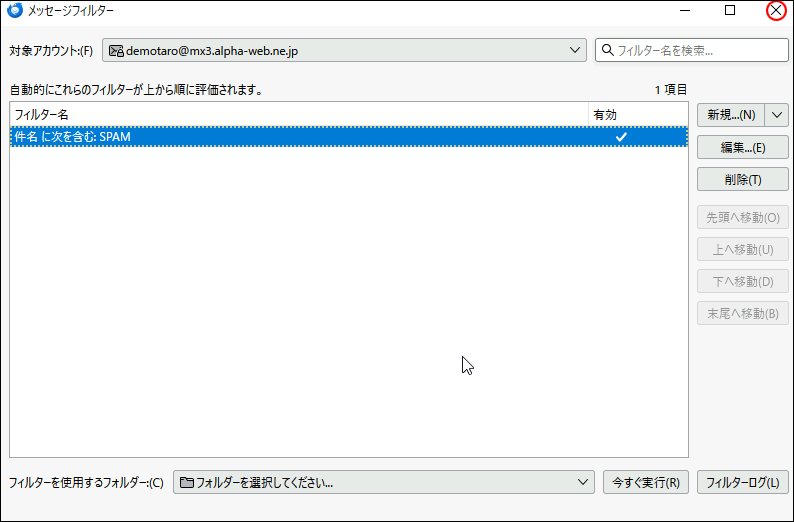
設定が終了します。
振り分けの対象について
「設定を変更する」で有効に設定した場合、設定後に受信する迷惑メールは、迷惑メールフォルダに自動的に振り分けられます。
設定前に受信した迷惑メールは、迷惑メールフォルダに振り分けられないことがあります。