光クロス接続(固定IP1)をご利用の場合(RTX1300)
光クロス接続(固定IP1)を利用してインターネットに接続する操作をご案内します。
光クロス接続(固定IP1)のお申し込みから接続までの流れ
光クロス接続(固定IP1)をご利用いただくまでの一般的な流れは、以下のとおりです。
なお、ご利用には、ONUと市販の光クロス接続 固定IPアドレス対応ルータが必要です。
本説明ではヤマハ社製「RTX1300」を使用します。
-
※サイト上では、「クロスパス(Xpass)」を「光クロス接続」と読み替えてご覧ください。
終端装置(ONU)と「RTX1300」を利用する場合
step1 ご利用条件を確認します。
ご利用条件を満たしていない環境の場合、光クロス接続(固定IP1)をご利用いただけません。
-
※ご利用条件→「ご利用条件」
step2 「光クロス接続(固定 IP1)」を申し込みます。
お申し込みは弊社営業までご相談ください。コースを間違えると利用できません。ご注意ください。
step3 「光クロス接続(固定IP1)」が利用できるようになると、「登録完了のお知らせ」が届きます。
-
※「登録完了のお知らせ」→「光クロス接続(固定IP1)」
step4 終端装置(ONU)と「RTX1300」、パソコンを接続し、それぞれの電源を入れます。
-
※詳しくは、「RTX1300」の取扱説明書をご覧ください。
step5 ブラウザ(Microsoft Edgeなど) を立ち上げ、必要事項を入力してEnterキーを押します。
| アドレス欄 | 例http://192.168.100.1 と、半角文字で入力します。 |
|---|
step6 ユーザー名とパスワードを入力し、「サインイン」をクリックします。
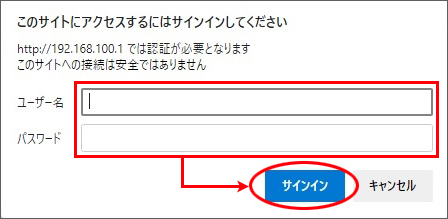
| ユーザー名 | (空白) |
|---|---|
| パスワード | (空白) |
ヒント機器設定用パスワードについて
セキュリティを保つため、変更することをお勧めします。その際は、他人に推測されやすい単語を使わないことをお勧めします。 機器設定用パスワードは、設定確認・変更のために必要です。厳重に保管してください。
step7 「かんたん設定」をクリックします。
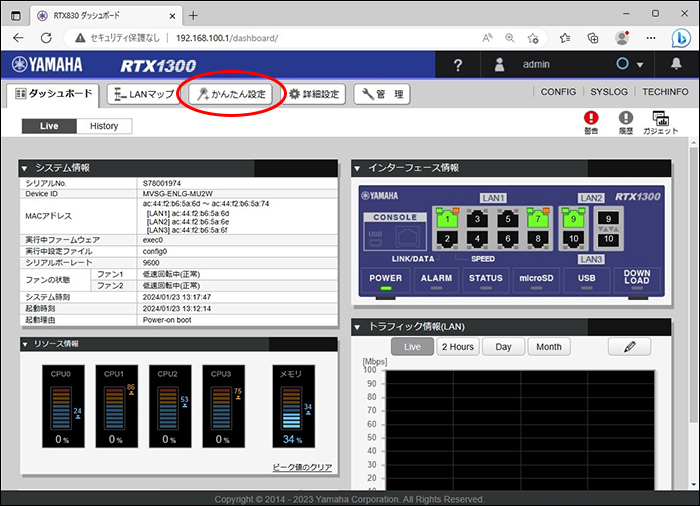
step8「プロバイダー接続」をクリックします。
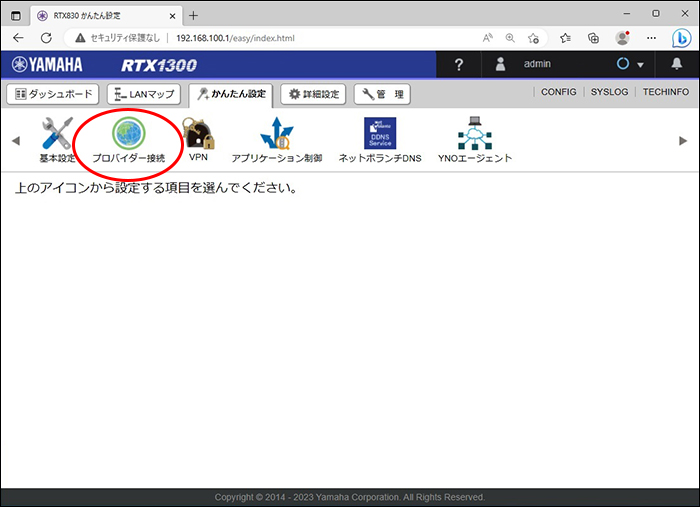
step9「新規」をクリックします。
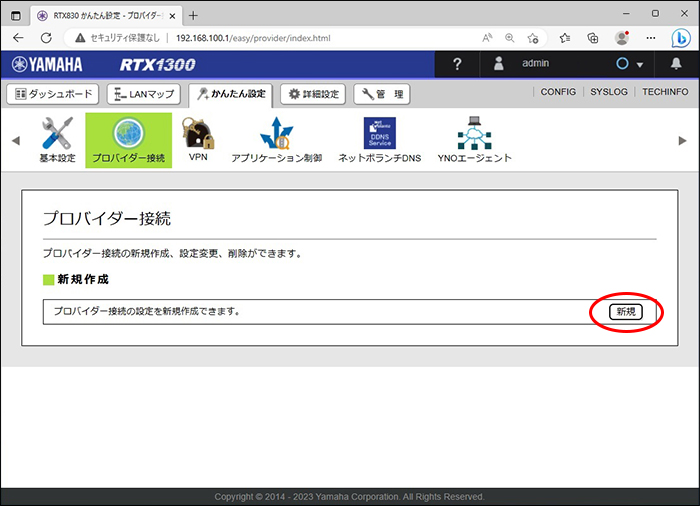
step10[WAN]にチェックを入れ、「次へ」をクリックします。
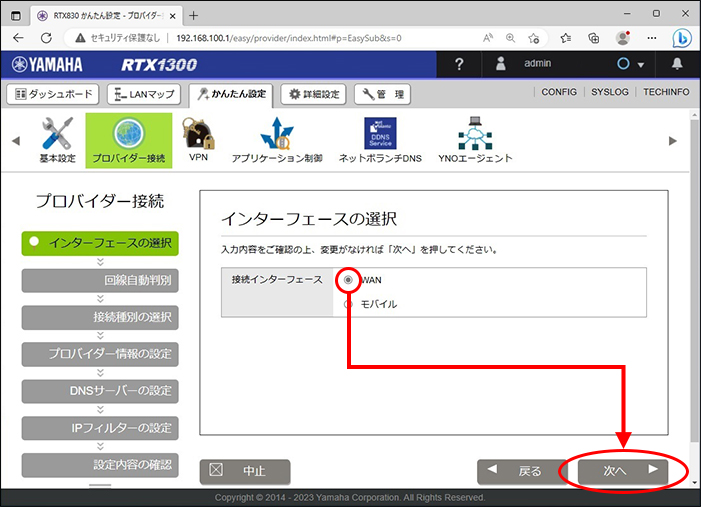
step11 回線の自動判別が行われます。「次へ」をクリックします。
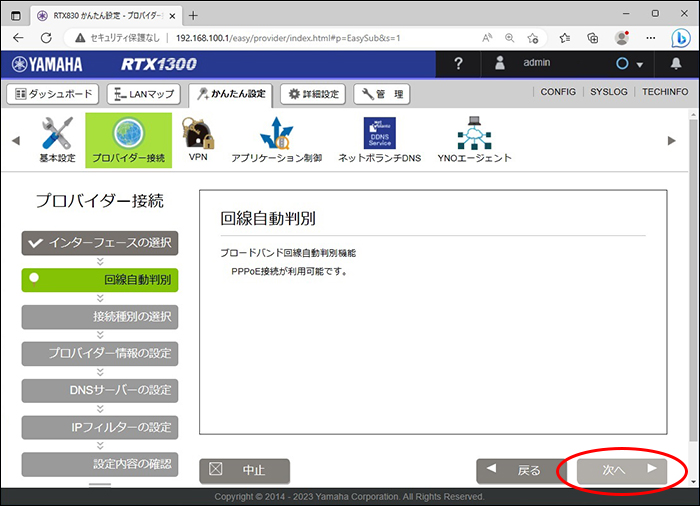
step12 [IPv6 IPoE接続]にチェックを入れ、「次へ」をクリックします。
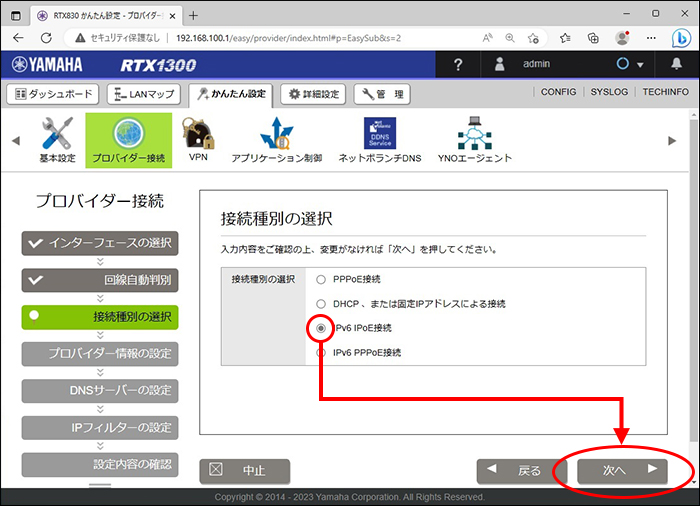
step13 契約されている[ひかり電話の契約]と「使用する」「クロスパス(Xpass)」にチェックを入れ、「次へ」をクリックします。
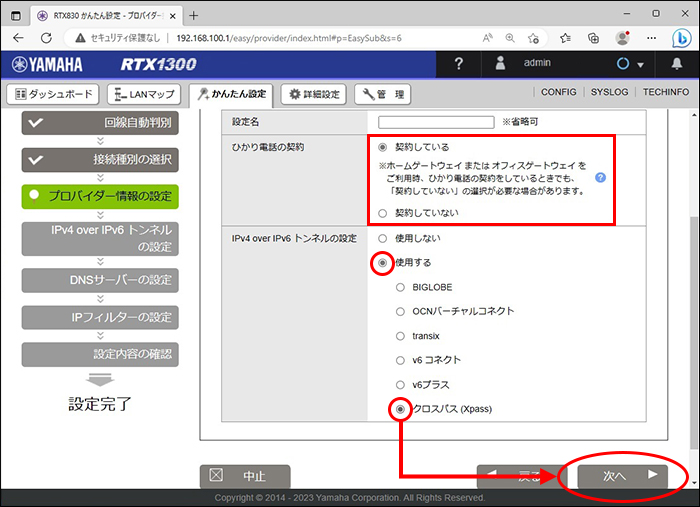
ヒントひかり電話の契約について
フレッツ光クロスでは、ひかり電話の有無にかかわらずひかり電話の契約は「契約している」を選択してください。
(接続されるひかり電話主装置(ホームゲートウェイ等)も併せてご確認ください。)
step14 [クロスパス(Xpass)固定IP1契約]にチェックを入れ、必要事項を入力して「次へ」をクリックします。
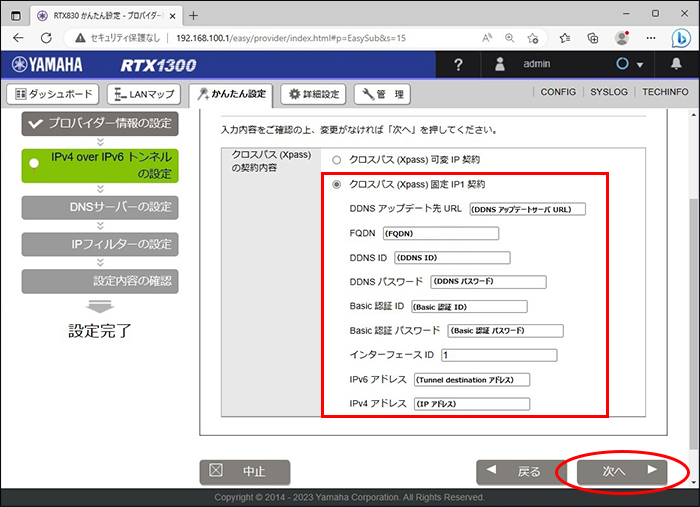
| 「光クロス接続」の契約内容(RTX1300) | 固定IPアドレス情報(登録完了のお知らせ) |
|---|---|
| DDNSアップデート先URL | DDNS アップデートサーバURL |
| FQDN | FQDN |
| DDNS ID | DDNS ID |
| DDNS パスワード | DDNS パスワード |
| Basic認証ID | Basic認証ID |
| Basic認証 パスワード | Basic認証 パスワード |
| インターフェースID※ | 1 |
| IPv6アドレス | Tunnel destination アドレス |
| IPv4アドレス | IPアドレス |
-
※インターフェースIDは、指定がなければ「1」を設定ください。
step15 「次へ」をクリックします。
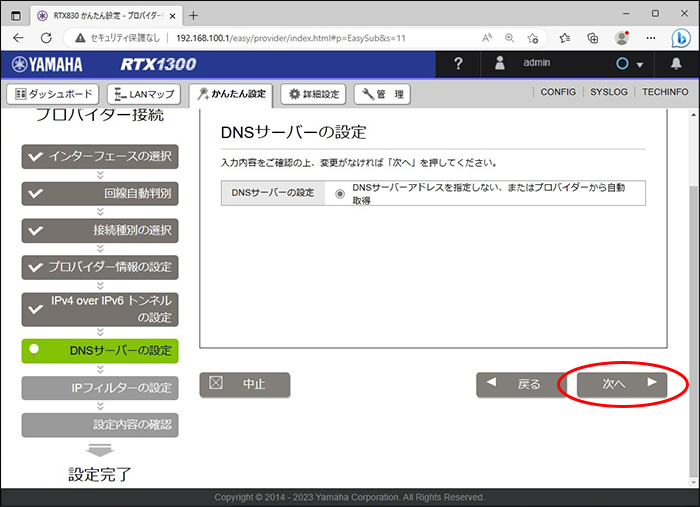
step16 IPフィルターの設定にチェックを入れ、「次へ」をクリックします。
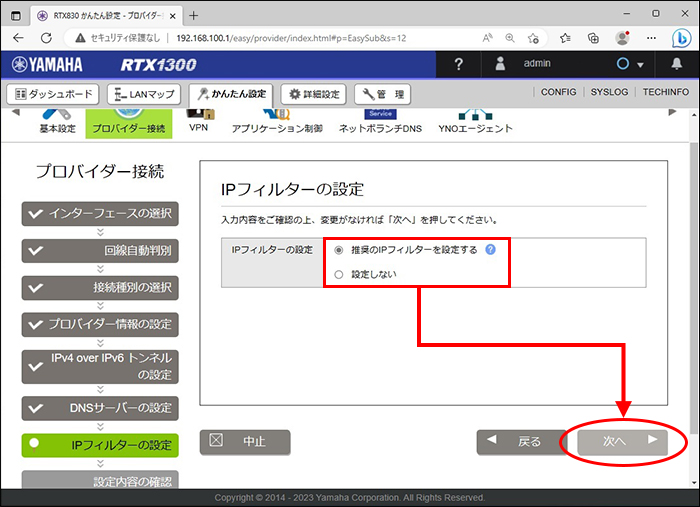
step17 設定内容を確認し、「設定の確定」をクリックします。
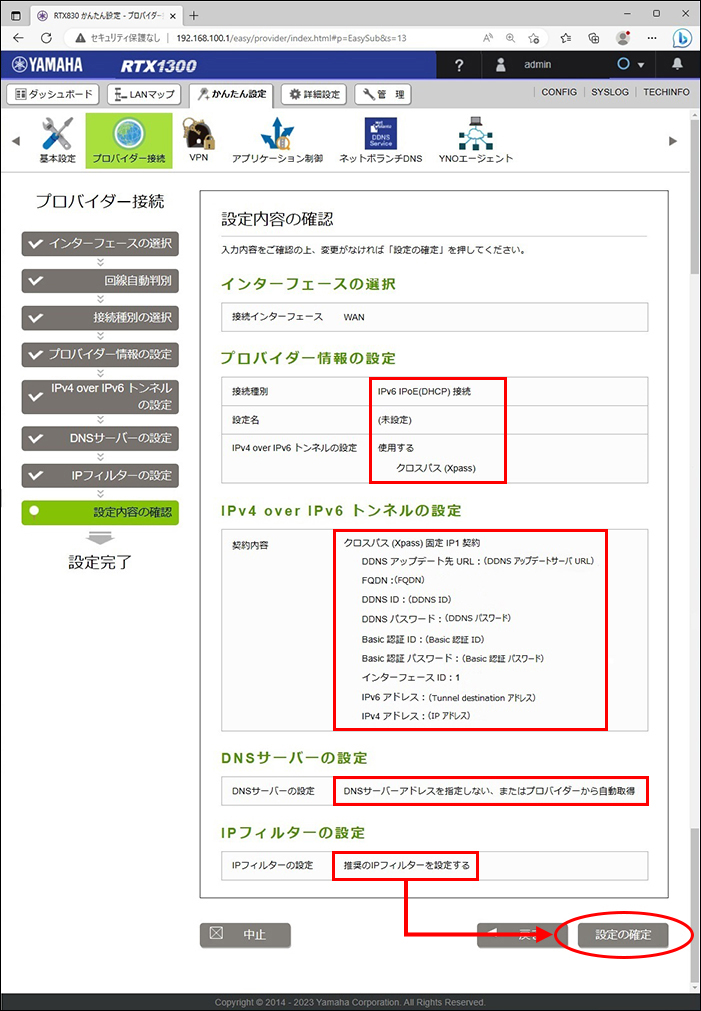
step18 設定が完了しました。
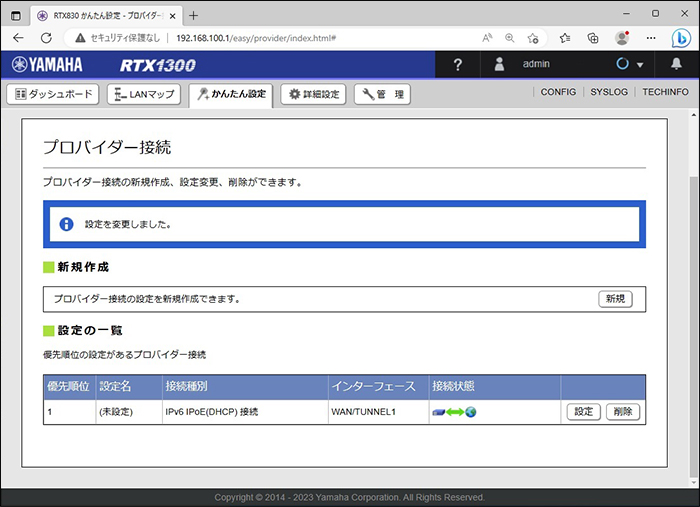
ヒント
初回の設定時やお客様の環境によっては、設定情報の反映に時間がかかる事があります。その場合は、15分ほどお待ちください。
step19 ブラウザ(Microsoft Edgeなど) を立ち上げ、必要事項を入力してEnter キーを押します。

| アドレス欄 | https://www.alpha-web.ne.jp と、半角文字で入力します。 |
|---|
step20 αWebのホームページが表示されていることを確認します。
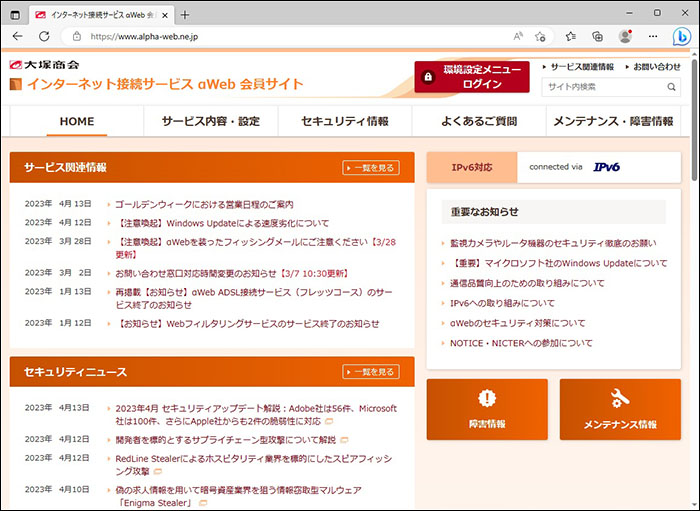
画面右上に「connected via IPv4」が表示されるときは
お客様の環境によっては、IPv6での通信が無効になっている場合があります。その場合はIPv4での通信になりますが、ホームページが表示されていれば通信には問題はありません。
光クロス接続対応機器の設定確認
インターネットに接続できない場合には、各機器とLANケーブルの接続や「RTX1300」の設定を確認してください。
-
※サイト上では、「クロスパス(Xpass)」を「光クロス接続」と読み替えてご覧ください。
ヤマハ社製「RTX1300」を利用する際の設定確認手順です。
step1 ブラウザ(Microsoft Edgeなど) を立ち上げ、必要事項を入力してEnter キーを押します。
| アドレス欄 | 例http://192.168.100.1 と、半角文字で入力します。 |
|---|
step2 ユーザー名とパスワードを入力し、「サインイン」をクリックします。
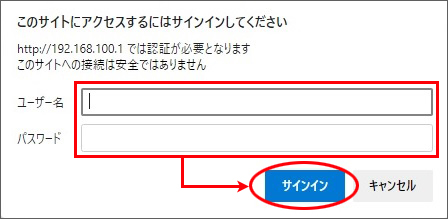
| ユーザー名 | 設定されたユーザー名または(空白) |
|---|---|
| パスワード | 設定されたパスワードまたは(空白) |
ヒント機器設定用パスワードについて
セキュリティを保つため、変更することをお勧めします。その際は、他人に推測されやすい単語を使わないことをお勧めします。 機器設定用パスワードは、設定確認・変更のために必要です。厳重に保管してください。
step3 「かんたん設定」をクリックします。
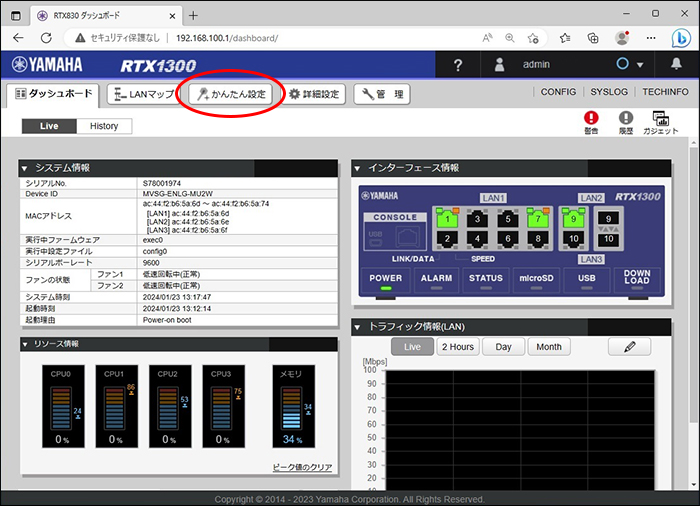
step4「プロバイダー接続」をクリックします。
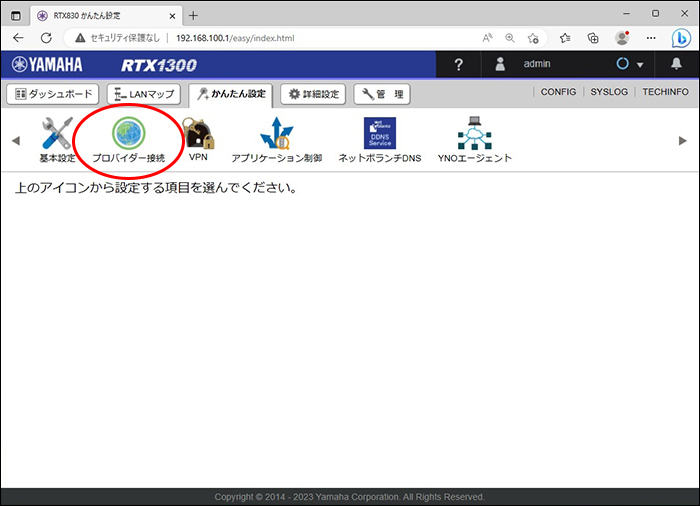
step5「設定の一覧」にある「IPv6 IPoE(DHCP)接続」の「設定」をクリックします。
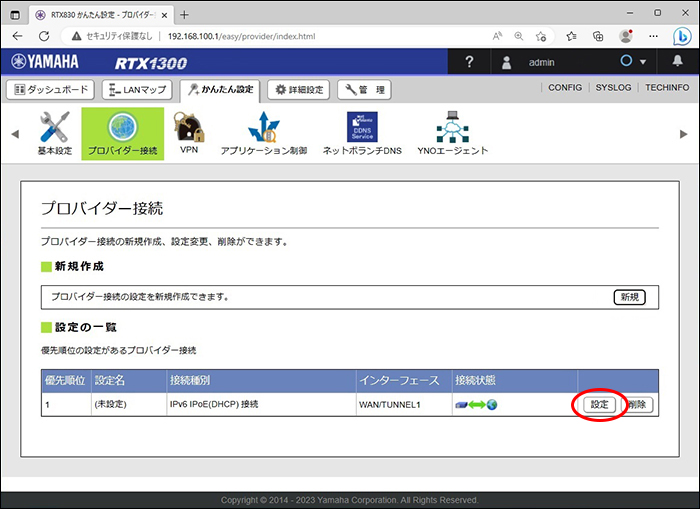
step6 ひかり電話の契約の有無、「使用する」「クロスパス(Xpass)」にチェックを入れ、「次へ」をクリックします。
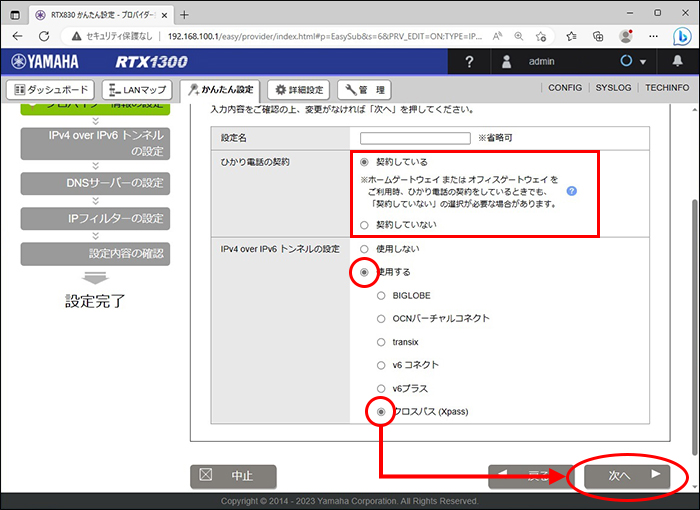
ヒントひかり電話の契約について
フレッツ光クロスでは、ひかり電話の有無にかかわらずひかり電話の契約は「契約している」を選択してください。
(接続されるひかり電話主装置(Aspireやホームゲートウェイ等)も併せてご確認ください。)
step7 「光クロス接続」の契約内容を確認し、「次へ」をクリックします。
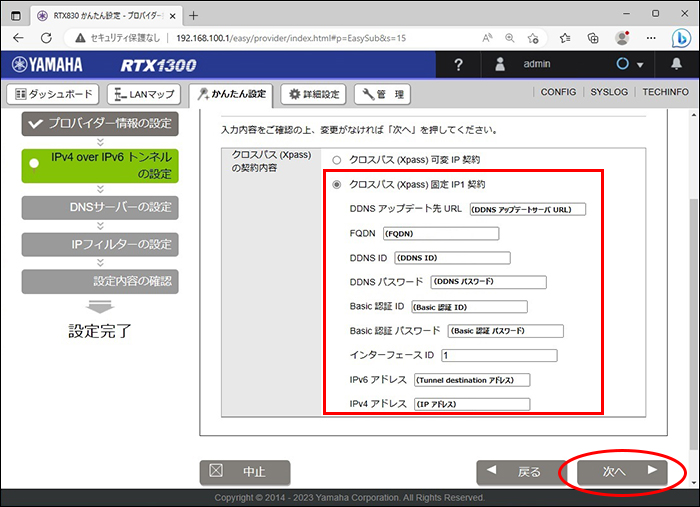
| 「光クロス接続」の契約内容(RTX1300) | 固定IPアドレス情報(登録完了のお知らせ) |
|---|---|
| DDNSアップデート先URL | DDNS アップデートサーバURL |
| FQDN | FQDN |
| DDNS ID | DDNS ID |
| DDNS パスワード | DDNS パスワード |
| Basic認証ID | Basic認証ID |
| Basic認証 パスワード | Basic認証 パスワード |
| インターフェースID※ | 1 |
| IPv6アドレス | Tunnel destination アドレス |
| IPv4アドレス | IPアドレス |
step8[DNSサーバーアドレスを指定しない、またはプロバイダーから自動取得]にチェックを入れ、「次へ」をクリックします。
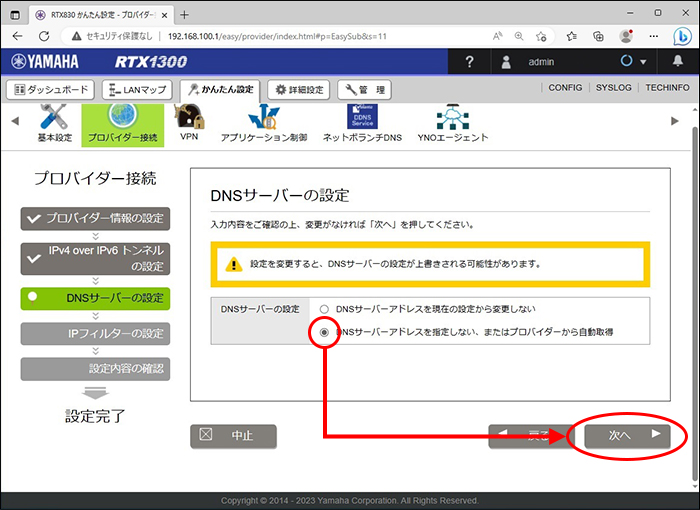
step9 [IPフィルターを現在の設定から変更しない]にチェックを入れ、「次へ」をクリックします。
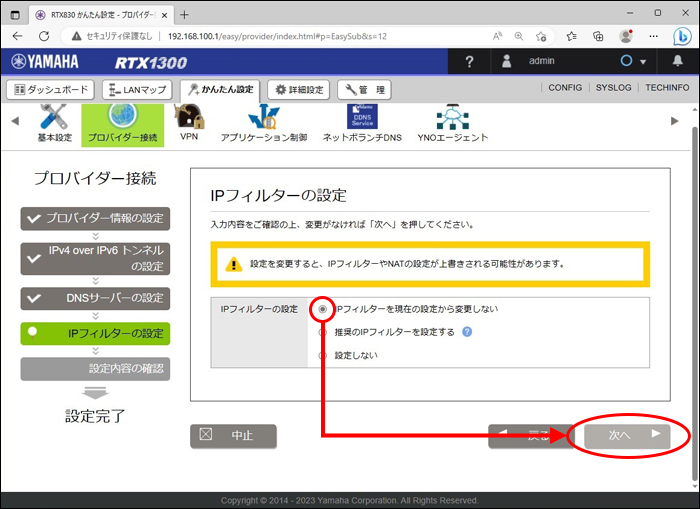
step10 設定内容を確認し、「設定の確定」をクリックします。
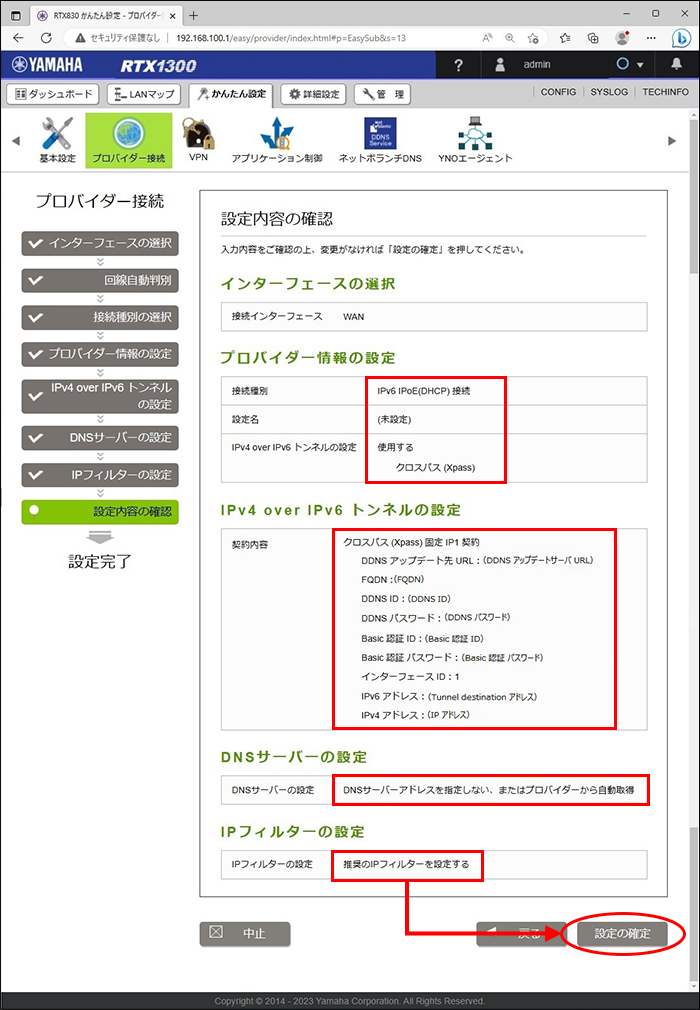
step11 設定が完了しました。
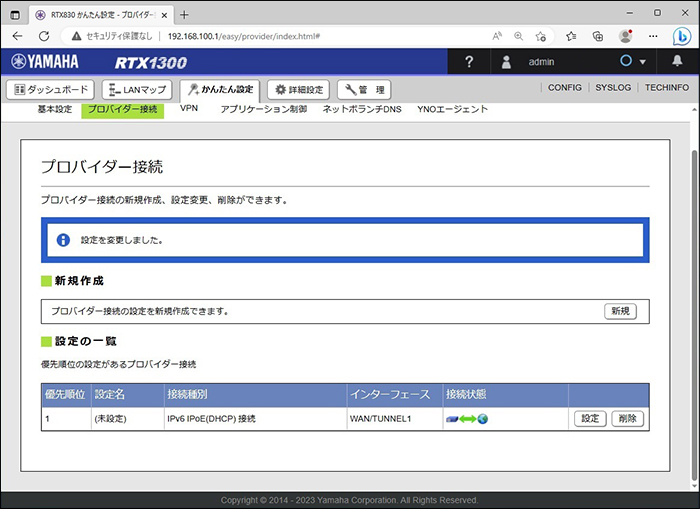
ヒント
初回の設定時やお客様の環境によっては、設定情報の反映に時間がかかる事があります。その場合は、15分ほどお待ちください。
step12 ブラウザ(Microsoft Edgeなど) を立ち上げ、必要事項を入力してEnter キーを押します。

| アドレス欄 | https://www.alpha-web.ne.jp と、半角文字で入力します。 |
|---|
step13 αWebのホームページが表示されていることを確認します。
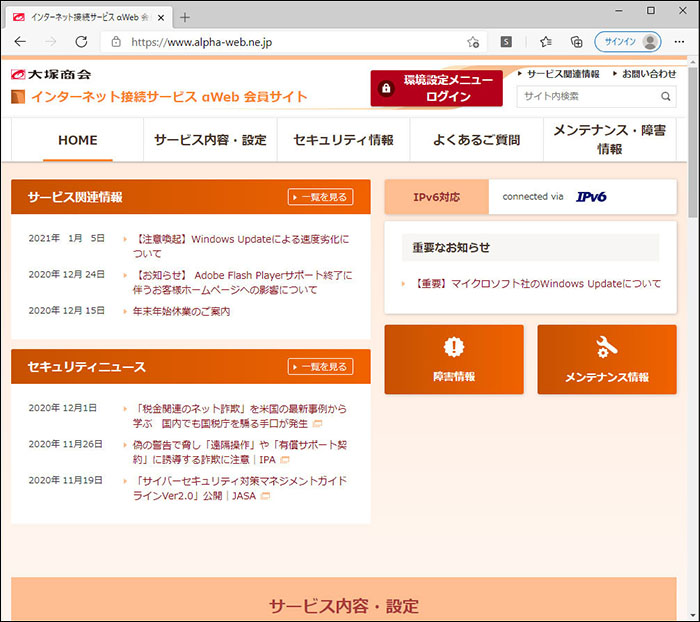
画面右上に「connected via IPv4」が表示されるときは
お客様の環境によっては、IPv6での通信が無効になっている場合があります。その場合はIPv4での通信になりますが、ホームページが表示されていれば通信には問題はありません。