光クロス接続(固定IP1)をご利用の場合(IXルータ)
光クロス接続(固定IP1)を利用してインターネットに接続する操作をご案内します。
光クロス接続(固定IP1)のお申し込みから接続までの流れ
光クロス接続(固定IP1)をご利用いただくまでの一般的な流れは、以下のとおりです。
なお、ご利用には、ONUと市販の光クロス接続 固定IPアドレス対応ルータが必要です。
本説明ではNEC社製「IXルータ」を使用します。
設定にブラウザは使用できません。シリアルケーブルやtelnetにてログインし設定を行う必要があります。
コマンド詳細については、αWebサポートセンターではご案内できません。NEC社のサイトをご確認ください。
-
※サイト上では、「クロスパス(Xpass)」を「光クロス接続」と読み替えてご覧ください。
本説明では工場出荷状態からの設定をご案内しています。
コマンドを入力して設定を行うため、知識を持った方にて操作してください。
誤った操作を行うとルータが動作しなくなりますのでご注意ください。
終端装置(ONU)と「IXルータ」を利用する場合
step1 ご利用条件を確認します。
ご利用条件を満たしていない環境の場合、「光クロス接続(固定IP1)」をご利用いただけません。
-
※ご利用条件→「ご利用条件」
step2 「光クロス接続(固定IP1)」を申し込みます。
お申し込みは弊社営業までご相談ください。コースを間違えると利用できません。ご注意ください。
step3 「光クロス接続(固定IP1)」が利用できるようになると、「登録完了のお知らせ」が届きます。
-
※「登録完了のお知らせ」→「光クロス接続(固定IP1)」
step4 終端装置(ONU)と「IXルータ」、パソコンを接続し、それぞれの電源を入れます。
step5 「IXルータ」へコンソールケーブル又はtelnetでログインします。
step6 以下の名称対比表を参照しNEC社のサイト にて設定例を編集し、コピーペースト等にて「IXルータ」へ登録を行います。
にて設定例を編集し、コピーペースト等にて「IXルータ」へ登録を行います。
-
※サイト上では、「クロスパス(Xpass)」を「光クロス接続」と読み替えてご覧ください。
■IXルータ 名称対比表
| NEC社設定名称 | αWeb「登録完了のお知らせ」欄名 |
|---|---|
| UPDATE-SERVER-URL | DDNS アップデートサーバURL |
| DDNS-ID | DDNS ID |
| DDNS-PASSWORD | DDNS パスワード |
| FQDN | FQDN |
| BASIC-ID | Basic認証 ID |
| BASIC-PASSWORD | Basic認証 パスワード |
| TUNNEL-DESTINATION-ADDRESS | Tunnel destinationアドレス |
| IP-ADDRESS | IPアドレス |
step7 saveコマンドで登録を行い、再起動をした後に反映まで15分程お待ちください。
step8 ブラウザ(Microsoft Edgeなど) を立ち上げ、必要事項を入力してEnter キーを押します。

| アドレス欄 | https://www.alpha-web.ne.jp/と、半角文字で入力します。 |
|---|
step9 αWebのホームページが表示されていることを確認します。
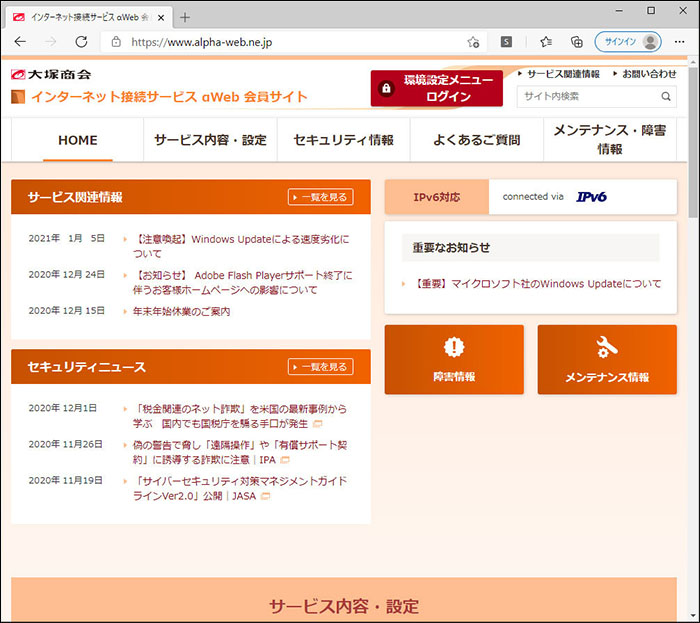
画面右上に「connected via IPv4」が表示されるときは
お客様の環境によっては、IPv6での通信が無効になっている場合があります。その場合はIPv4での通信になりますが、ホームページが表示されていれば通信には問題はありません。
光クロス接続対応機器の設定確認
インターネットに接続できない場合には、各機器とLANケーブルの接続や「IXルータ」の設定を確認してください。
step1 終端装置(ONU)と「IXルータ」、パソコンを接続し、それぞれの電源を入れます。
step2 「IXルータ」へコンソールケーブル又はTelnetでログインします。
step3 show logコマンドを利用し、エラー等が発生していないかを確認します。エラーが発生している場合は、エラー箇所を修正し、saveコマンドで登録を行ってください。
設定の詳細はNEC社のサイトより設定例をご確認ください。以下の名称対比表も併せて参照ください。
-
※サイト上では、「クロスパス(Xpass)」を「光クロス接続」と読み替えてご覧ください。
■IXルータ 名称対比表
| NEC社設定名称 | αWeb「登録完了のお知らせ」欄名 |
|---|---|
| UPDATE-SERVER-URL | DDNS アップデートサーバURL |
| DDNS-ID | DDNS ID |
| DDNS-PASSWORD | DDNS パスワード |
| FQDN | FQDN |
| BASIC-ID | Basic認証 ID |
| BASIC-PASSWORD | Basic認証 パスワード |
| TUNNEL-DESTINATION-ADDRESS | Tunnel destinationアドレス |
| IP-ADDRESS | IPアドレス |
step4 再起動をして反映まで15分程お待ちください。
step5 ブラウザ(Microsoft Edgeなど) を立ち上げ、必要事項を入力してEnter キーを押します。

| アドレス欄 | https://www.alpha-web.ne.jp/と、半角文字で入力します。 |
|---|
step6 αWebのホームページが表示されていることを確認します。
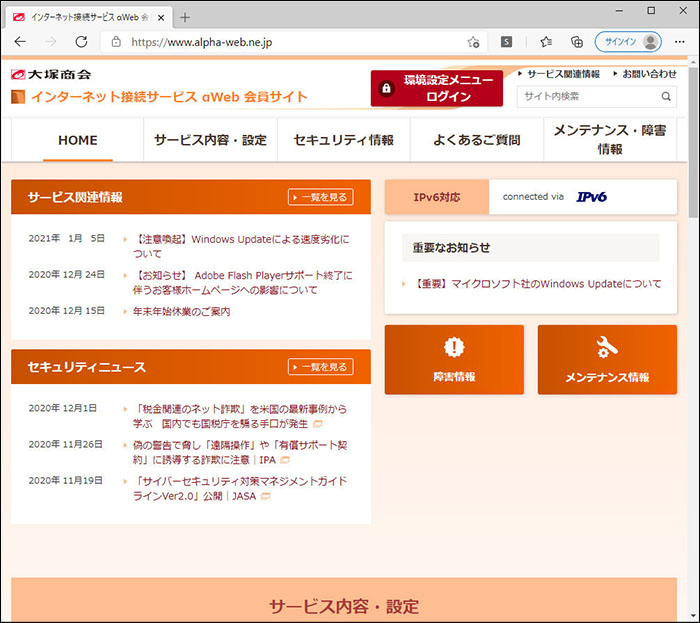
画面右上に「connected via IPv4」が表示されるときは
お客様の環境によっては、IPv6での通信が無効になっている場合があります。その場合はIPv4での通信になりますが、ホームページが表示されていれば通信には問題はありません。