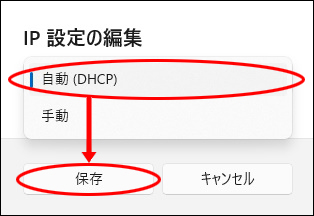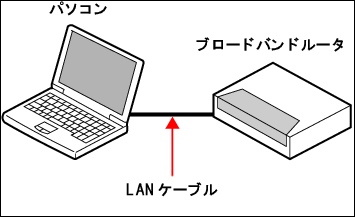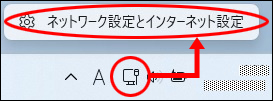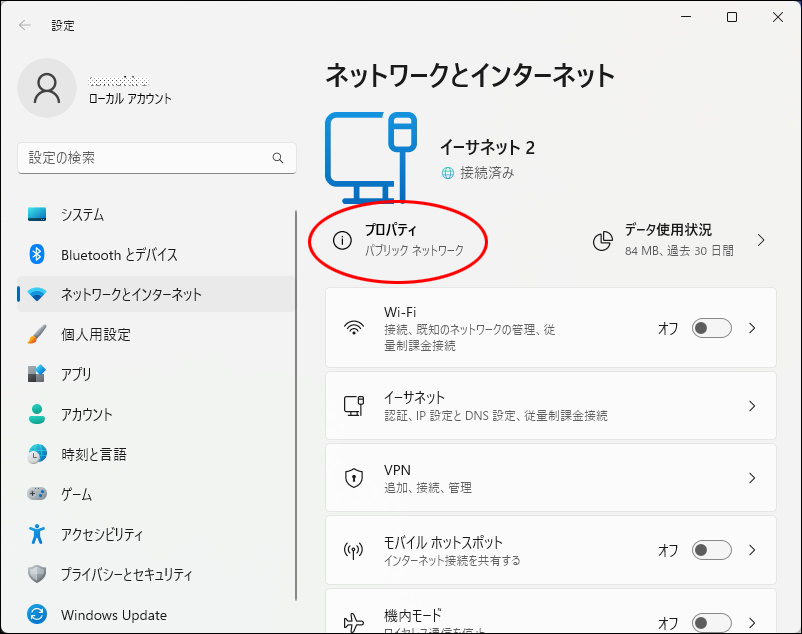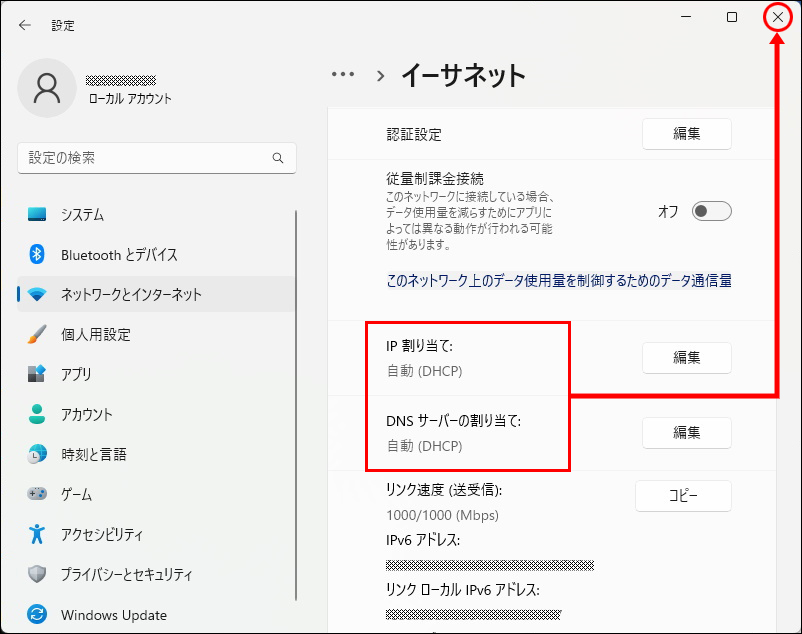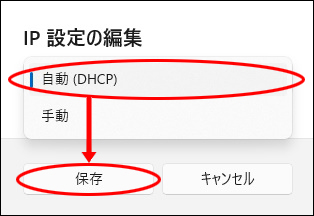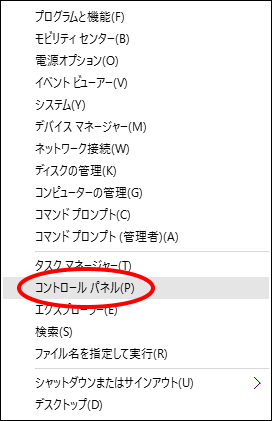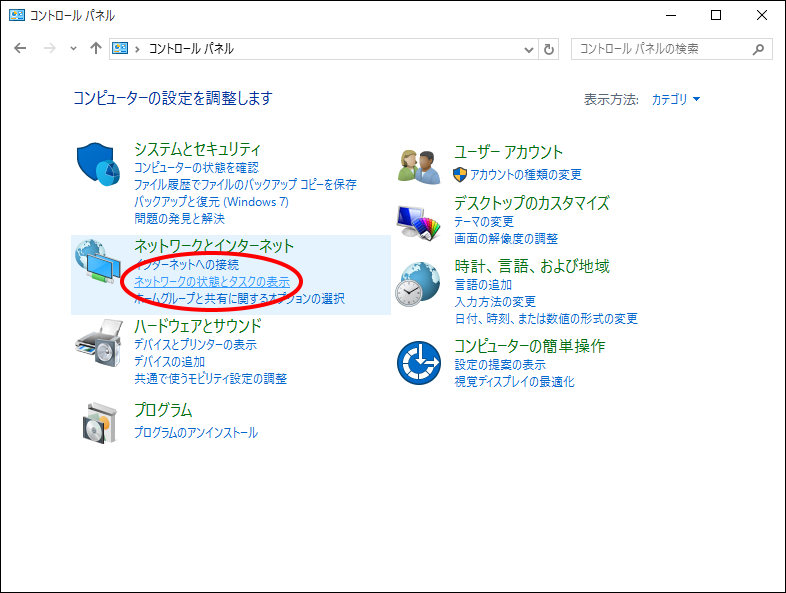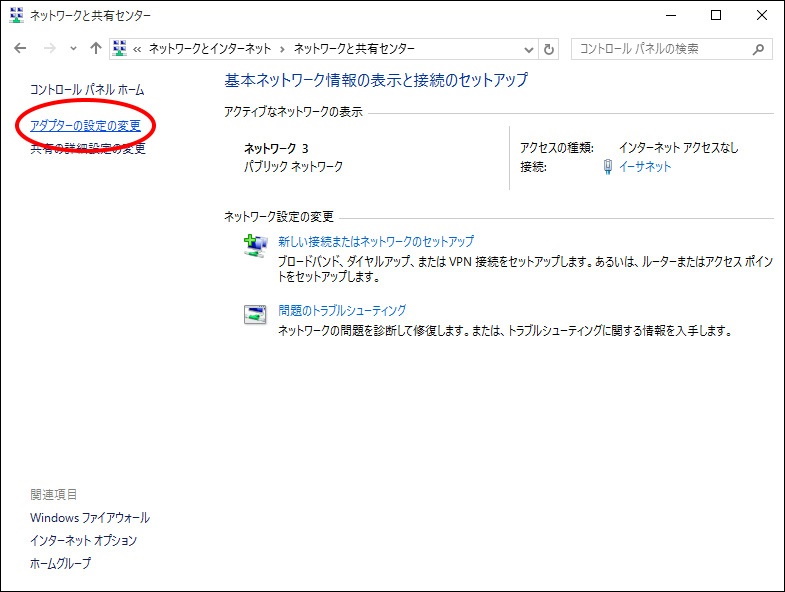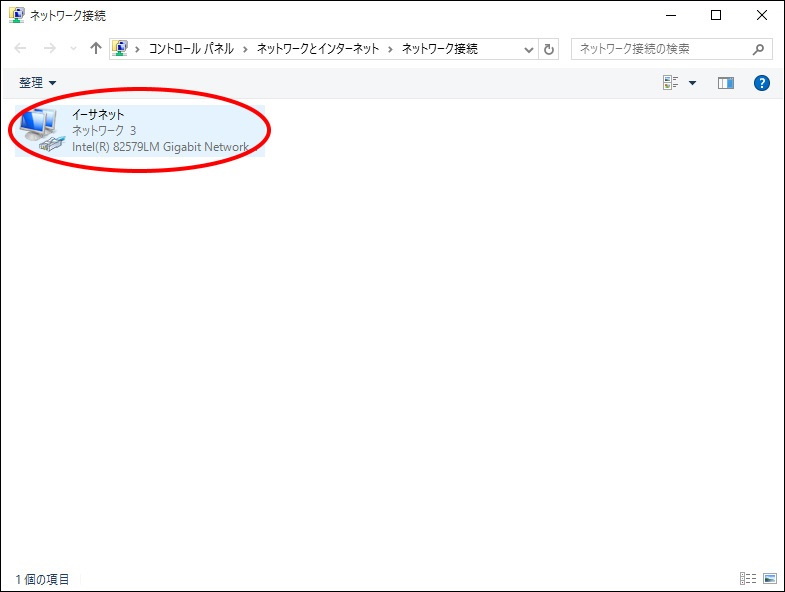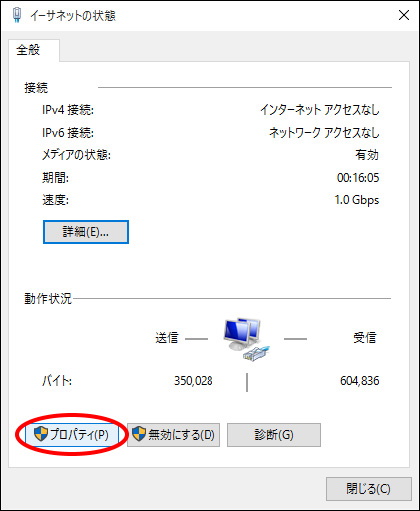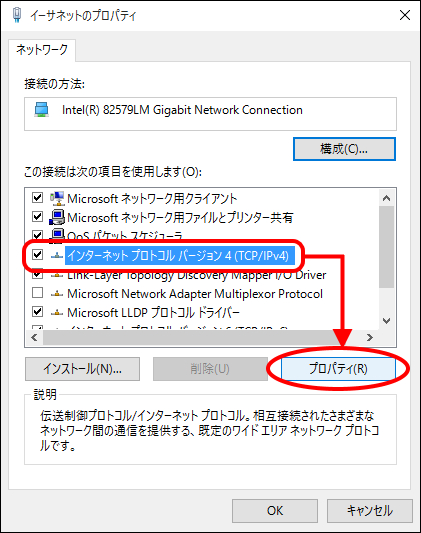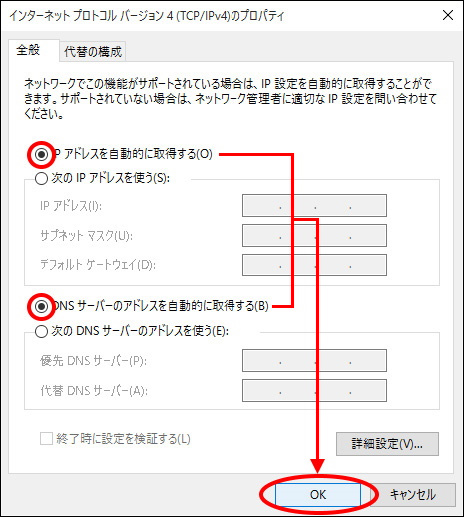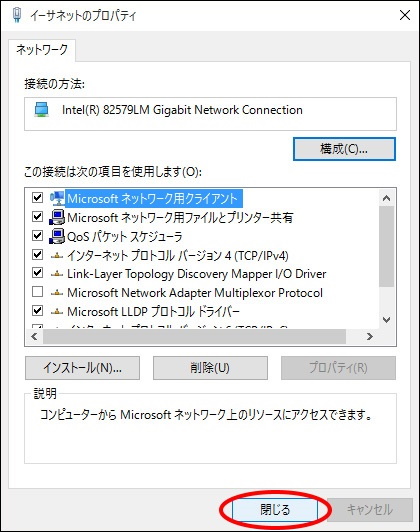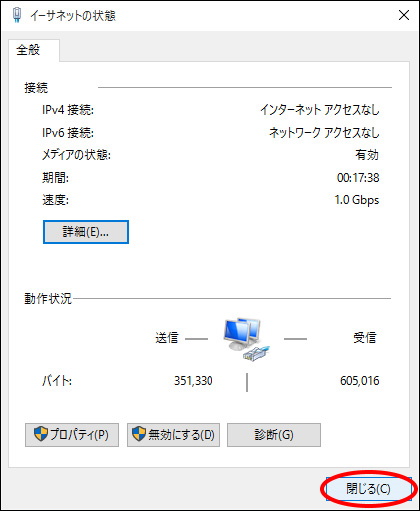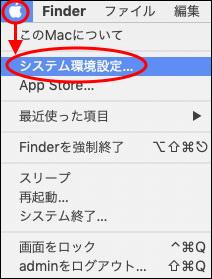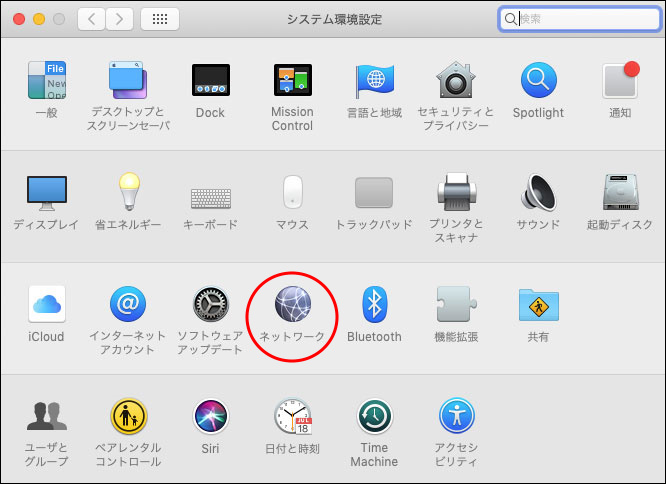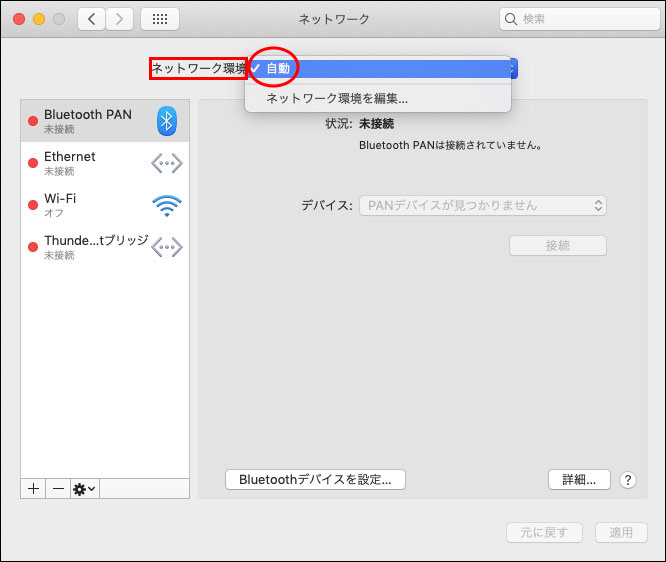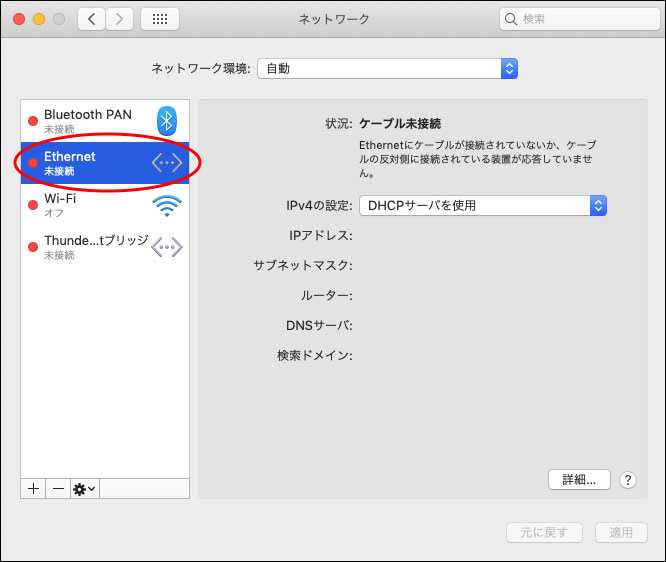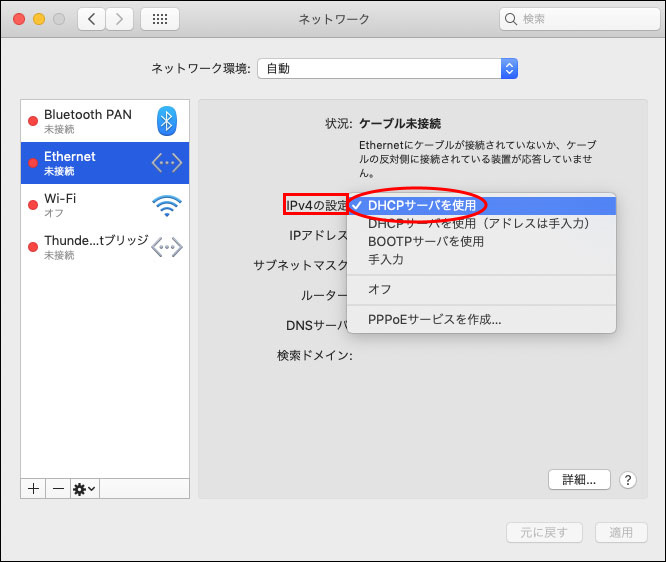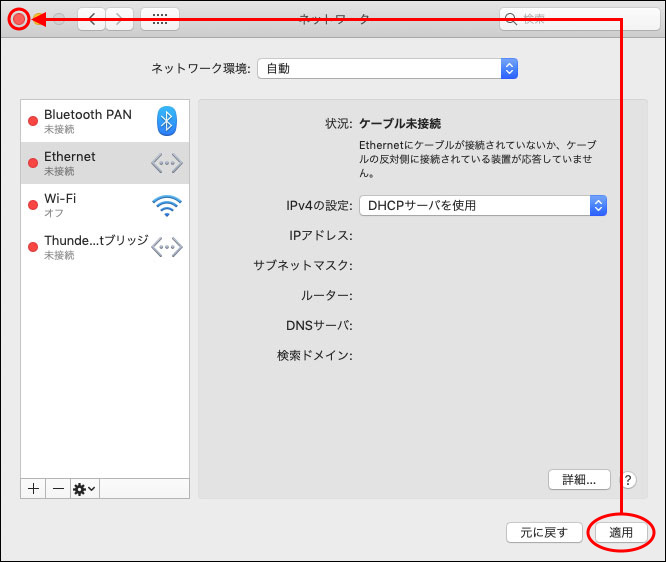パソコンを設定する
インターネットに接続する前にパソコンを設定します。パソコンのOSによって操作が異なります。
すべてのOSに共通
パソコンとブロードバンドルータの接続を確認する
お使いになるパソコンのLAN端子とブロードバンドルータやADSLモデムのLAN端子をLANケーブルにて接続します。
Windows 11の場合
step1 マウスを右下に移動し、「インターネットアクセス」を右クリックして「ネットワーク設定とインターネット設定」をクリックします。
step2 「プロパティ」をクリックします。
step3 「IP割り当て」と「 DNSサーバーの割り当て」が [自動(DHCP)]になっている事を確認し、右上の「閉じる」をクリックする事で設定が終了します。
ヒント手動となっている場合
該当箇所の右側にある「編集」をクリックし、 [IP設定の編集]で 「自動(DHCP)」に変更し、「保存」をクリックします。
Windows 10の場合
step1 マウスを左下に移動し、右クリックをして「コントロールパネル」をクリックします。
step2 「ネットワークの状態とタスクの表示」をクリックします。
step3 「アダプターの設定の変更」をクリックします。
step4 「イーサネット」をダブルクリックします。
step5 「プロパティ」ボタンをクリックします。
step6 「インターネットプロトコルバージョン4(TCP/IPv4)」を選択し、「プロパティ」ボタンをクリックします。
step7 必要事項を入力し、「OK」ボタンをクリックします。
| 選択する |
IPアドレスを自動的に取得する |
| DNSサーバーのアドレスを自動的に取得する |
step8 「閉じる」ボタンをクリックします。
step9 「閉じる」ボタンをクリックします。
続いて、「IPアドレスの取得を確認する Windows 10の場合」をご覧ください。
macOS 10.14の場合
ここでは、macOS 10.14 Mojaveの画面を例にご案内します。
※OSのバージョンにより、画面が異なる場合があります。
step1 アップルメニューをクリックし、「システム環境設定」をクリックします。
step2 「ネットワーク」をクリックします。
step3 「ネットワーク環境」をクリックし、「自動」をクリックします。
step4 「Ethernet」をクリックします。
step5 「IPv4の設定」をクリックし、「DHCPサーバを使用」をクリックします。
step6 「適用」ボタンをクリックし、左上隅のクローズボタンをクリックします。
※「適用」ボタンがクリックできないときは、クローズボタンのみをクリックします。
続いて、「IPアドレスの取得を確認する macOS 10.14の場合」をご覧ください。